Как да огледате iPhone или Mac към Amazon Fire Stick
Въпреки че Fire TV Sticks имат вградено дублиране на екрана, то не работи с устройства на Apple , тъй като стрийминг устройството в момента не поддържа технологията Apple AirPlay(Apple AirPlay technology) . Можете обаче да отразявате вашия iPhone на големи екрани(mirror your iPhone to big screens) с помощта на Fire TV Stick.
Ще ви покажем как да използвате приложения на трети страни за отразяване на съдържание от вашия iPhone или Mac компютър към Fire TV Stick .

Забележка:(Note:) Инструкциите в този урок ще работят на всички модели Fire TV Stick – от (Fire TV Stick)Fire TV Stick Lite до Fire TV Stick 4K Max . Ако някои стъпки се различават от тези в тази публикация, актуализирайте операционната система на Fire Stick и проверете отново.
Огледайте(Mirror) iPhone и Mac към Amazon Fire TV Stick с помощта на AirScreen(Amazon Fire TV Stick Using AirScreen)
AirScreen е един от най-добрите инструменти за дублиране на устройства на Apple към (Apple)Fire TV Stick . Той поддържа технологията AirPlay на (AirPlay)Apple и други стандарти за безжичен дисплей като Miracast , DLNA и Google Cast . Можете също да използвате приложението, за да отразявате устройства с Android към вашия Fire TV Stick .
Настройте AirScreen за отразяване на екрана(Set Up AirScreen for Screen Mirroring)
Следвайте стъпките по-долу, за да инсталирате и настроите приложението AirScreen на вашия Fire TV Stick .
- Отидете до раздела „Намиране“ и изберете Търсене(Search) .

- Въведете airscreen в лентата за търсене и изберете Airscreen или Airscreen App в предложенията за търсене.

- Изберете AirScreen – Airplay & Cast & Miracast & DLNA в секцията „Приложения и игри“ на Amazon App Store .

- Изберете Изтегляне(Download) или Вземете(Get) , за да инсталирате приложението на вашия Fire TV Stick .

Огледайте iOS устройствата, за да задействате стик с помощта на AirScreen(Mirror iOS Devices to Fire Stick Using AirScreen)
Не е необходимо да инсталирате никакво приложение на вашия iPhone или iPad, за да отразявате екрана му на вашия Fire Stick чрез AirScreen . Свържете вашия iPhone към същата Wi-Fi мрежа като Fire TV Stick и изпълнете следните стъпки:
- Отворете Центъра за управление(Control Center) на вашия iPhone и докоснете иконата Screen Mirroring .
- Изберете AS-AFTT[AirPlay] в менюто “Screen Mirroring”.

Изчакайте няколко секунди, докато екранът на телефона ви се появи на телевизионния екран. Имайте предвид, че производителността на огледалното копиране ще зависи от качеството на вашата Wi-Fi мрежа. Превъртането може да се забави, ако интернет връзката ви е бавна.
Mirror Mac to Fire Stick с помощта на AirScreen(Mirror Mac to Fire Stick Using AirScreen)

С инсталиран AirScreen на вашето Fire TV устройство, ето как да използвате приложението, за да отразявате екрана на вашия Mac.
- Отворете иконата на Control Center(Control Center icon) в лентата с менюта и изберете Screen Mirroring .

- Изберете AS-AFTT[AirPlay] в менюто Screen Mirroring.

Ако не виждате името на приложението AirScreen в менюто (AirScreen)Screen Mirroring , изключете Wi-Fi на вашия Mac и го включете отново. След това(Afterward) се присъединете към същата Wi-Fi мрежа като вашия Fire TV Stick и проверете отново.
Дисплеят на вашия Mac трябва да се появи на екрана на вашия телевизор след няколко секунди. Ако има изоставане в скоростта на отразяване или синхронизация, най-вероятно това се дължи на лоша връзка с интернет. За най-добро изживяване при дублиране на екрана, уверете се, че и двете устройства са свързани към високоскоростен Wi-Fi .

Можете също да направите телевизора си вторичен дисплей или разширен монитор. Изберете иконата Screen Mirroring(Screen Mirroring icon) в лентата с менюта и изберете Използване като отделен дисплей(Use As Separate Display) .

За да разширите приложение до вашия телевизор, плъзнете прозореца на приложението в левия ъгъл на екрана на вашия Mac, докато се появи на вашия телевизор.

Въпреки че AirScreen е безплатно приложение, то ще показва от време на време реклами по време на сесиите за дублиране на екрана. Надстройте до Pro версията за огледално изживяване без реклами.
Огледайте(Mirror) iPhone и Mac към Amazon Fire Stick с помощта на AirBeamTV(Amazon Fire Stick Using AirBeamTV)
AirBeamTV е друго приложение за огледало, което си струва да се спомене. Преобразувахме нашия iPhone и Mac на Fire TV Stick , използвайки AirBeamTV , и той работи перфектно. За разлика от AirScreen обаче, настройката на AirBeam TV на нашите устройства отне малко повече време и усилия.
Друг недостатък е, че AirBeamTV трябва да бъде инсталиран на Fire Stick и устройството(ата), които искате да огледате. AirBeamTV е безплатен, но функциите на пробната версия са ограничени. Купете абонамент (започва от $4,99/месец) за непрекъснато дублиране без реклами, HD дублиране и дублиране на екрана с аудио.
Настройте AirBeamTV за отразяване на екрана(Set Up AirBeamTV for Screen Mirroring)
- Отидете до раздела „Намиране“ на началния екран на вашия Fire TV Stick и изберете Търсене(Search) .

- Въведете airbeamtv в лентата за търсене и изберете Airbeamtv или Airbeamtv Mirroring Receiver в предложенията за търсене.

- Изберете AirBeamTV Screen Mirroring Receiver в секцията „Приложения и игри“ на магазина за приложения Fire TV.

- Изберете Get , за да инсталирате приложението на вашето Fire Stick устройство.

- След това изтеглете AirBeamTV Mac клиента(AirBeamTV Mac client) от уебсайта на разработчика и го инсталирайте на вашия Mac . Ако възнамерявате да използвате приложението за отразяване на вашия iPhone, инсталирайте мобилния клиент AirBeamTV от App Store(AirBeamTV mobile client from the App Store) .
С инсталиран AirBeamTV на вашите устройства, всичко е настроено да отразява съдържанието на вашия телевизор.
Огледайте iOS устройства за задействане на TV Stick с помощта на AirBeam TV(Mirror iOS Devices to Fire TV Stick Using AirBeam TV)
AirBeamTV трябва автоматично да открие вашия Fire TV Stick - ако(Stick—if) е свързан към същата Wi-Fi мрежа като вашето устройство. Отворете приложението AirBeamTV и му дайте необходимите разрешения – известия и локална мрежа – които са(Local Network—it) необходими, за да работи ефективно на вашето устройство.
Отворете AirBeamTV на вашия Fire TV Stick и изпълнете следните стъпки:
- Отворете AirBeamTV на вашия iPhone/iPad, докоснете Screen Mirror на началната страница и изберете вашия Fire TV.
- Докоснете Screen Mirror отново, когато приложението се свърже с вашия Fire Stick .

- Изберете Опитайте сега(Try Now) , за да влезете в режим на безплатен пробен период.
- Включете Звук(Sound) , ако искате приложението да заснема звук от вашия iPhone/iPad, когато отразява вашия екран. Имайте предвид, че „ Отражаване на екрана(Screen) с аудио“ е платена функция.
- Докоснете Start Mirroring и докоснете Start Broadcast в изскачащия прозорец. Екранът на вашия iPhone ще се появи на телевизора, когато стартирате излъчването.

Screen Mirror Mac to Fire TV Stick с помощта на AirBeam TV(Screen Mirror Mac to Fire TV Stick Using AirBeam TV)
Следвайте стъпките, за да използвате приложението за отразяване или разширяване на дисплея на вашия Mac към вашия телевизор.
- Докоснете иконата AirBeamTV(AirBeamTV icon) в лентата с менюта и изберете Стартиране(Start Mirroring) на огледално копиране . Уверете се, че вашият Fire TV е „ Целево(Target) устройство“ и проверете Активиране на звука на телевизора(Enable Sound on TV) и мащабиране на дисплея, за да пасне на опциите на телевизионния екран .(Scale Display to Fit the TV Screen)

Предоставете AirBeamTV(Grant AirBeamTV) достъп до микрофона на вашия Mac, когато бъдете подканени. След това(Afterward) преминете към следващата стъпка, за да предоставите на приложението разрешение „Запис на екрана“.
- Изберете Open System Preferences в някоя от подканите.

- Изберете иконата за заключване в долния ляв ъгъл и поставете отметка в квадратчето Mirror for Fire TV .

- Изберете Quit & Reopen .

- Отворете менюто на приложението AirBeamTV в лентата с менюта и изберете Стартиране(Start Mirroring) на огледално копиране . Приложението трябва да проектира целия дисплей на вашия Mac към телевизионния екран в рамките на секунди.

- Можете да отразявате едно приложение вместо целия екран. Отворете менюто AirBeamTV , разгънете падащото меню Източник(Source) и изберете приложението.
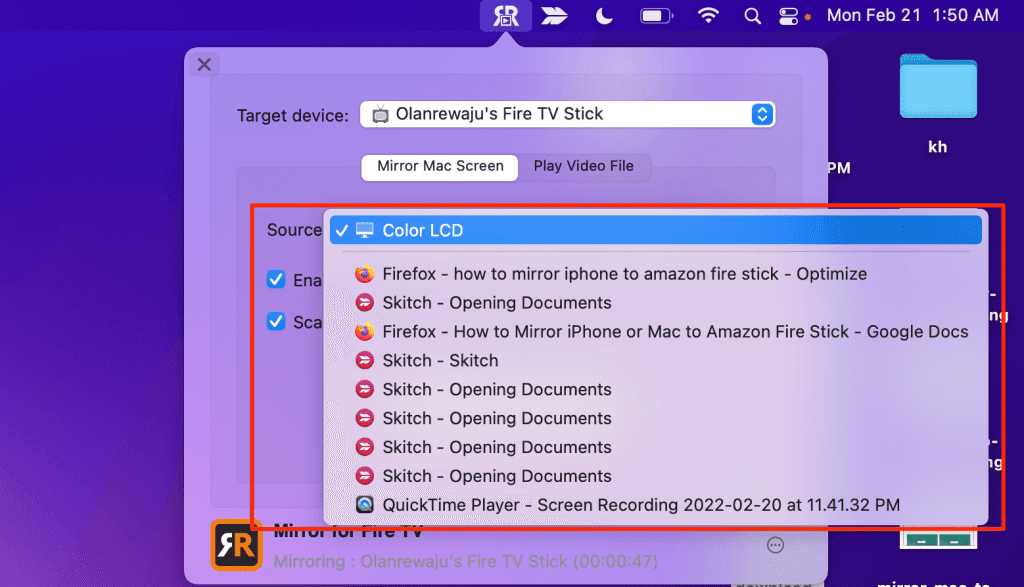
- Изберете Stop Mirroring , за да прекратите сесията за огледално копиране.

Забележка:(Note:) Безплатната версия/пробна версия на приложението AirBeamTV ви позволява само да отразявате вашия iPhone или Mac за около пет минути на сесия. Ще трябва да закупите приложението, за да отразявате екрана си за повече от пет минути.

Насладете се на по-голям изглед
Когато отразявате видеоклипове, презентации или филми на Netflix с тези приложения, поставете вашия iPhone в пейзажен режим за по-добър изглед.
Използвахме AirScreen за продължителен период от време без значителни смущения, с изключение на случайните реклами. AirBeamTV , от друга страна, спираше нашата сесия за огледално отразяване на всеки пет минути. AirScreen също така осигури по-добро качество на изображението, плюс ние бихме могли да отразяваме съдържание с аудио с помощта на пробната версия.
Related posts
10 идеи за отстраняване на неизправности, когато вашият Amazon Fire Stick не работи
6 неща, които трябва да знаете, преди да купите Amazon Fire TV Stick
Roku Streaming Stick Plus срещу Amazon Fire TV Stick 4K: Кое е по-добро?
Amazon Fire TV Stick 4K срещу Amazon Fire TV Cube: Каква е разликата?
10 безплатни канала на Amazon Fire Stick, които трябва да инсталирате
Как да направите екранна снимка на Mac с приложението Screenshot -
Как да направите екранна снимка на Mac: Всичко, което трябва да знаете -
Как да опреснявате твърдо страници във вашия браузър, на Mac (Safari, Chrome, Firefox и Opera)
7 начина да намерите вашия MAC адрес в Windows -
3 начина за свързване с Wi-Fi на Mac
5 начина за изрязване, копиране и поставяне на текст на Mac
Настройте Windows 7 и Windows 8 за споделяне с Mac OS X и Ubuntu Linux
Apple TV срещу Amazon Fire Stick: Кое е по-добро за поточно предаване?
Как да изтриете съобщения в Skype (Windows, Android, iPhone, Mac)
Как да получите достъп до споделени папки на Windows 7 и Windows 8 от Mac OS X
Как да печатате на споделен Mac OS X принтер от Windows 7 и Windows 8
Как да монтирате споделена папка на Windows 7 и Windows 8 в Mac OS X
КОРЕКЦИЯ: Amazon Fire Stick продължава да се рестартира
Как да промените работната група на Mac в 4 стъпки
Как да запишете екрана на вашия Mac с приложението Screenshot
