Как да обвиете текст около картина в текстово поле в Word
Вмъкването на изображение в текст в Microsoft Word 365 може да бъде предизвикателство, за разлика от PowerPoint , където изображение може лесно да се вмъкне в текст. Повечето хора ще се откажат от мисленето си за вмъкване на изображения в текст в Word и ще се опитат да извършат тази процедура в друг софтуер, но не е задължително да го правят; има друг начин да вмъкнете изображение в текст в Word .
Обвиване на текст(Wrap Text) около картина(Picture) в текстово поле в Word
Отворете Microsoft Word .
Щракнете върху раздела Вмъкване(Insert) в лентата с менюта.
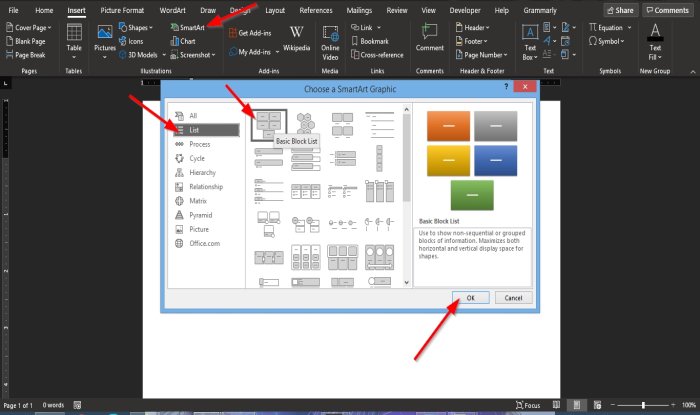
В раздела Вмъкване(Insert) щракнете върху бутона SmartArt в групата Илюстрация(Illustration) .
Ще се появи диалогов прозорец Изберете SmartArt Graphic .(Choose SmartArt Graphic)
В диалоговия прозорец в левия панел щракнете върху Списък(List) .
На страницата Списък(List) щракнете върху първия, наречен Основен списък с блокове(Basic Block List) , след това OK .
В документа на Word ще се появят пет текстови полета; изтрийте всички освен един.

За да изтриете текстовото поле, щракнете върху Точката за (Point)преоразмеряване(Resize) на текстовото поле и натиснете клавиша Delete на клавиатурата.
Сега въведете текст в текстовото поле.
Можете да промените размера или шрифта на текста, ако желаете.

След това щракнете върху раздела Формат(Format) , който се появи в лентата с менюта.
В раздела Формат(Format) щракнете върху бутона Запълване на текст(Text Fill) в групата Стилове на WordArt(WordArt Styles) .
В падащия списък щракнете върху Снимки(Pictures) .

Ще се появи диалогов прозорец Вмъкване на снимки .(Insert Pictures)
В диалоговия прозорец щракнете върху От файл(From a File) .
Ще се появи диалогов прозорец Вмъкване на картина(Insert Picture) , изберете желания файл и щракнете върху Вмъкване(Insert) .
Картината се вмъква в текста.
Можете също да промените фона на текстовото поле до цвета, който подхожда на изображението.

В раздела Формат(Format) отидете на вградените очертания на групата Shape Style и изберете контур(Outline) , който съответства на текста, съдържащ картината.
След като изберете Outline , ще забележите, че цветът на текстовото поле се променя.
Надяваме се този урок да ви помогне да разберете как да вмъкнете изображение в текст в Word .
Прочетете по-нататък(Read next) : Как да извлечете текст от изображение в Microsoft Word(How to extract Text from an Image in Microsoft Word) .
Related posts
Как да вмъкнете текст във форма в Word
Как да използвате свързан текст в Word, за да актуализирате множество документи
Как да вмъкнете текст от Word файл в публикация на издател
Как да конвертирате таблица в текст и текст в таблица в Word
Как да използвате транскрибиране за преобразуване на реч в текст в Word
Как да добавяте текстови ефекти към WordArt в приложения на Office
Как да намерите и замените текст в Microsoft Word
Как да покажа инструмента за правопис и граматика на лентата с инструменти за бърз достъп в Word
Как да промените посоката на текста чрез завъртане на текст в Word
Как да промените файловия формат по подразбиране за запис в Word, Excel, PowerPoint
Как да обедините Word документи
Как да изключите знаците за абзаци в Microsoft Word
Скриване на текст и показване на скрит текст в Word
Върнете Caps Lock текста обратно към нормален в MS Word
Файлът не може да се отвори, защото има проблеми със съдържанието
Генерирайте произволен текст или Lorem Ipsum текст в MS Word
Word не можа да създаде работния файл, Проверете променливата на temp
Как да търсите онлайн шаблони в Microsoft Word
Как да създадете книжка или книга с Microsoft Word
Как да групирате снимки и текст в Word
