Как да обхващате и възпроизвеждате видео на няколко монитора в Windows
Някои хора искат да използват малък екран, а някои хора обичат да използват настройка на няколко монитора, за да изпълняват всяка отделна задача, включително гледане на видеоклипове. Ако сте един от тези, които имат множество монитори за ежедневна употреба, този урок ще ви позволи да обхванете видеоклипа на множество монитори(span the video across multiple monitors) в Windows 10/8.1/7.
Да предположим, че имате настройка от 4 монитора и да предположим, че тяхната резолюция е 1920 × 1080 пиксела – и в крайна сметка те създават настройка на 4K монитор. Сега искате да пуснете 4K видео с действителната му разделителна способност. Ако пуснете видеото, то ще се отвори на един монитор. Това означава, че може да не можете да гледате 4K видео, дори когато имате настройка на 4K монитор. Ако имате един 4K монитор, изобщо няма проблем. Въпреки това, ако имате настройка, както споменах по-рано, може да изпаднете в проблеми. Сега има два различни начина за гледане на видео на няколко монитора.
Първо, можете да използвате мишката си, за да разтегнете прозореца на видеоплейъра на няколко монитора(use your mouse to stretch the video player window across multiple monitors) ; и второ, можете да използвате PotPlayer , за да гледате видео на множество екрани. Това, което следва, е куп прости стъпки, които трябва да следвате, за да го направите.
Възпроизвеждане(Play) на видео на няколко монитора в Windows
За да започнете, изтеглете и инсталирайте PotPlayer на вашата Windows машина. Въпреки че официалният уебсайт казва, че изисква Windows 8.1 и по-стара версия, можете да го инсталирате и на Windows 10 . След като инсталирате и отворите плейъра, щракнете върху три хоризонтални бутона и изберете Предпочитания(Preferences) .
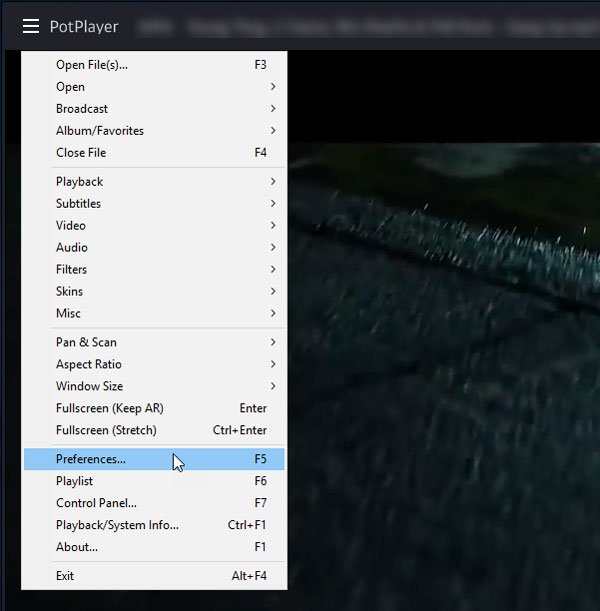
Разширете менюто Възпроизвеждане(Playback ) и изберете Режим на цял екран(Fullscreen Mode) . От дясната страна можете да изберете монитори, за да разширите видеото. Щракнете(Click) върху падащото меню „ Монитор“ и изберете 1 (Monitor” )-ви екран.
След това щракнете върху падащото меню „ Разширяване на видео изображението до“ и изберете 2 (Extend video image to” )-ри монитор. Ако имате повече от два монитора, ще намерите и тях.
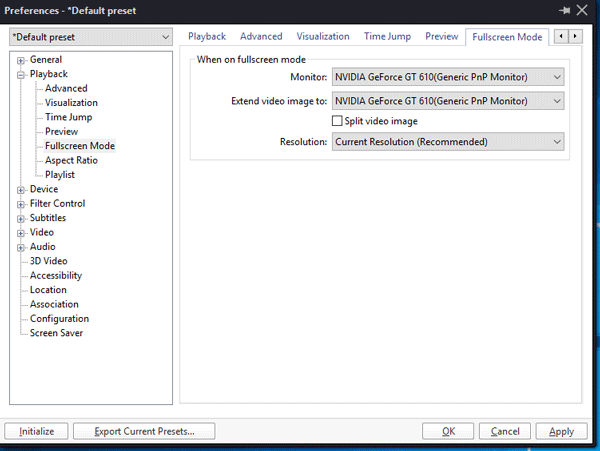
След това щракнете върху бутоните Прилагане(Apply) и OK.
Сега пуснете видеоклипа с PotPlayer и кликнете върху бутона за цял екран(Full Screen ) , който се вижда в горния десен ъгъл.
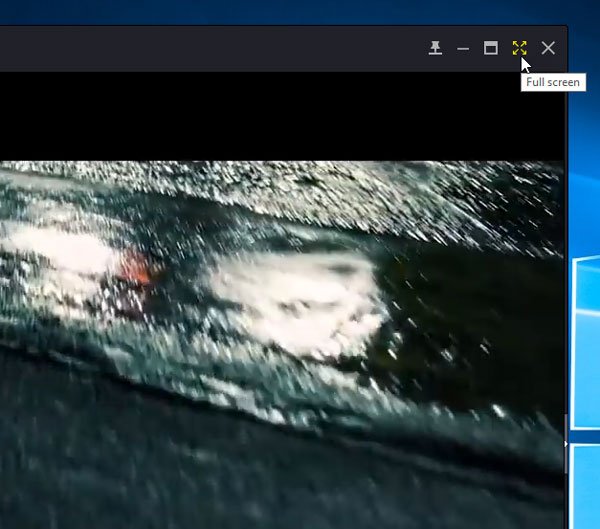
Видеоклипът ви трябва да бъде отворен на няколко монитора и ще можете да гледате в настройката си за няколко монитора.
PotPlayer е един от най-добрите музикални плейъри. Първоначално е разработен от същите хора, които направиха KMPlayer . Сега обаче те са самостоятелна компания в мрежата.
Related posts
Инструментите за два монитора за Windows 10 ви позволяват да управлявате множество монитори
Windows автоматично връща втория екран към последен активен избор
Иконите на работния плот продължават да се движат произволно към втория монитор в Windows 11/10
Спрете да минимизирате прозорците, когато мониторът е изключен на Windows 11
Как да промените от двоен монитор на единичен в Windows 11/10
Отстраняване на неизправности без видео, аудио или звук в Skype разговори в Windows
Видеото не може да бъде декодирано в Windows 11/10
Как да поправите и възпроизвеждате повредени или повредени видео файлове
Спрете автоматичното възпроизвеждане на видеоклипове на уебсайтове
Най-добрите безплатни подобрители на качеството на видеото за Windows 11/10
Топ 10 тапети с двоен монитор за компютър с Windows 10
WonderFox DVD Ripper Speedy: Безплатен софтуер за бързо копиране на DVD за компютър
Как да възпроизвеждате няколко видеоклипа на VLC Player в Windows 10
Как да изключите екрана на лаптопа, когато използвате външен монитор
Как да активирате функцията за надписи на живо за аудио или видео в Chrome
Видеоклиповете в Google Диск не се възпроизвеждат или показват празен екран
Как да използвате Gihosoft Video Editor за изрязване и присъединяване на видеоклипове
Безплатни инструменти за управление и справяне с вашите изоставане от видеоигри
Ultramon Smart Taskbar: Софтуер за два или няколко монитора за Windows 10
Предавайте поточно музикално и видео съдържание към конзолата Xbox, като използвате функцията Play To
