Как да обедините Word документи
Microsoft Word предлага вградена функция, която ви позволява да обедините множество текстови документи в един файл. Ако работите с различни текстови файлове, които трябва да бъдат обединени в един окончателен документ, това ще бъде удобна опция.
Как да обедините Word документи
Вградената функция е частично ръчна, но полезна, ако искате да имате пълен контрол върху това как документите трябва да бъдат обединени и вмъкнати в окончателния документ. За да го направите бързо, не забравяйте да съхранявате документите на едно място. Има два начина за обединяване на множество документи на Word — част(Part) от файл или множество файлове със или без отметки.
1] Обединяване на няколко Word документи(Merge Multiple Word Documents) (само отбелязан текст)
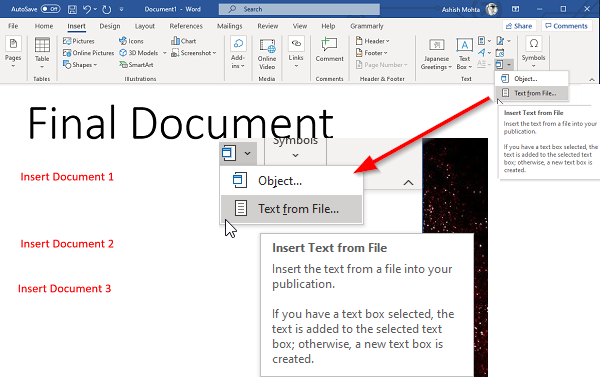
Ако планирате да добавяте само части от документи, не забравяйте да добавите отметки в изходния документ ( Insert > Links > Bookmarks ). Обясних как да управлявате и създавате отметки в края. Единственият недостатък е, че ще трябва да ги вмъквате един след друг.
- Отворете документа на Word , където трябва да добавите останалите документи.
- Задайте(Set) курсора там, където искате да вмъкнете документа.
- Превключете към секция Вмъкване(Insert) и щракнете върху иконата на стрелка до Обект(Object) под Текст(Text) .
- Изберете менюто „Текст от файл“.
- Ще се отвори друг прозорец, който ви позволява да изберете един или няколко файла.
- Можете също да зададете диапазон (excel) или име на отметка ( Word ), ако искате да импортирате само тези секции от документа.
- Щракнете върху Вмъкване(Click Insert) и той ще копира или пълния документ, или маркираната секция в крайния документ.
- Повторете процеса с други документи, които искате да обедините.
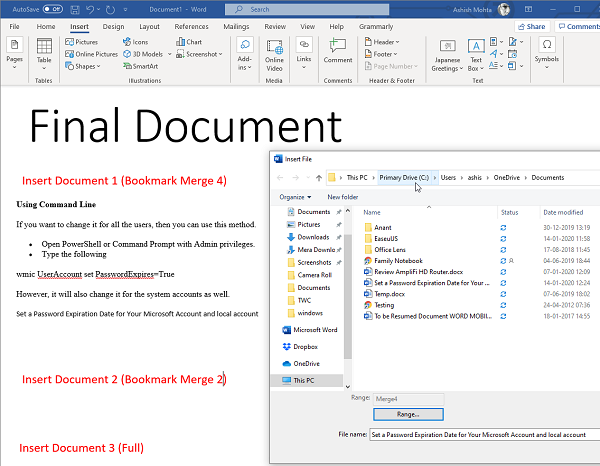
Сега, когато знаете как да вмъкнете документ, искам да ви помогна да разберете още една концепция — Bookmarking. От решаващо значение е, ако желаете да импортирате само част от документите.
- Отворете изходния документ, т.е. този, който искате да импортирате.
- Изберете набор от параграфи, които искате да импортирате.
- След това щракнете върху Insert > Links > Bookmarks .
- Назовете отметката, която можете да запомните.
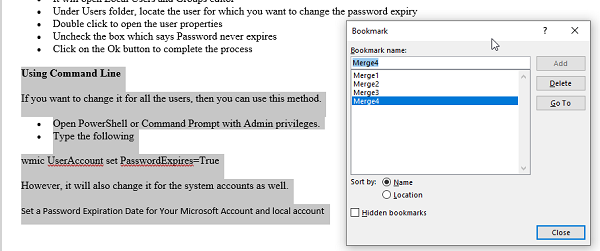
Имайте предвид, че ако не изберете текст и не го маркирате, тогава той няма да бъде импортиран или само първият ред ще бъде импортиран. Така се работи. Изображението по-горе показва отметка „Merge4“ и набор от параграфи са подчертани.
2] Обединяване на няколко Word документи
Вграденият инструмент ви позволява да изберете множество файлове и да импортирате или обединявате Word документи насипно. (select multiple files and import or merge Word Documents in bulk. )Документите ще се слеят в същата последователност, в която сте ги избрали, така че не забравяйте да наименувате или подредите последователността, преди да импортирате. Ако не го направите, ще отнеме много време, за да ги пренаредите по-късно.
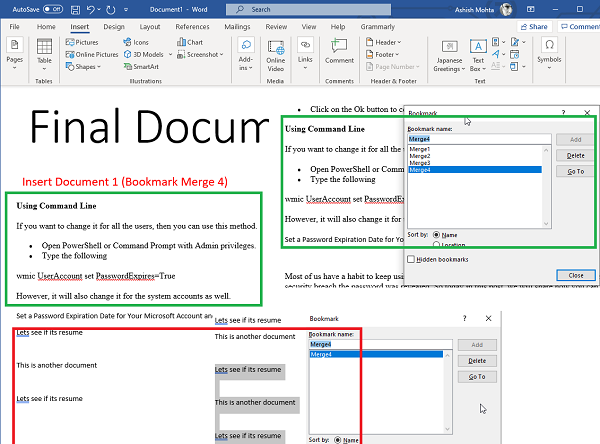
Ако искате да обедините няколко документа наведнъж, но с отметки,(merge multiple documents in one go, but with bookmarks,) ето един професионален съвет. Използвайте едно и също име за всички отметки на всички документи. Когато използвате едно и също име, той ще търси съответния маркер във всички документи и ще ги импортира един по един. Отново се уверете, че сте ги подбрали правилно.
Обединяването на множество документи на Word е лесно в сравнение с това, което видяхме с файловете на Excel . Можете да изберете да импортирате част или пълен файл един след друг.
Надявам се, че публикацията е била лесна за разбиране и ще можете да обедините файловете на Word .
Прочетете по-нататък(Read next) : Как да комбинирате няколко PowerPoint презентации(How to combine multiple PowerPoint Presentations) .
Related posts
Как да ограничим редактирането на документи на Word
Преобразувайте Word, PowerPoint, Excel документи в PDF с помощта на Google Docs
5 начина за премахване на хипервръзки от документи на Microsoft Word
Как да използвате Сравняване и комбиниране на документи в Word
Как да премахнете водни знаци от документи на Word
Как да изключите знаците за абзаци в Microsoft Word
FocusWriter е безплатен текстов процесор без разсейване за писатели
Променете полетата по подразбиране, използвани в нови документи на Word
Как да използвате Measurement Converter в Microsoft Office
Как да промените времето за автоматично запазване и автоматично възстановяване в Word
Как да използвате Mail Merge за писма в Word
Как да вмъкнете музикални бележки и символи в документ на Word
Как да създадете падащ списък в Word
Word документи се отварят в WordPad вместо в Word
Как да вмъкнете воден знак в документ на Word
Клавишните комбинации не работят в Word
Коригиране на грешка, отметката не е дефинирана в Microsoft Word
Как да рисувате в Microsoft Word с помощта на инструментите Draw Tab
Как да сравните два документа на Word и да подчертаете разликите
Как да стартирате Word, Excel, PowerPoint, Outlook в безопасен режим
