Как да обедините една секция с друга в OneNote
Имате някои стари бележки в друг OneNote , но искате да ги обедините в нов бележник, свързан с тези бележки, без да копирате и поставяте бележките в новия бележник. В OneNote има функция, наречена Обединяване в друга секция(Merge into Another Section) . Функцията Обединяване(Merge) в друга секция в OneNote позволява на потребителя да търси бележници и след това да обедини секциите от един бележник в секцията на другия бележник.
Как да местите секции(Sections) или да обедините бележници(Notebooks) в OneNote
За да обедините една секция с друга в OneNote , следвайте стъпките по-долу.
- Стартирайте OneNote
- Щракнете с десния бутон върху раздела
- Изберете Обединяване в друга секция
- Щракнете върху(Click) бутона плюс на всеки един от бележниците(Notebooks) и изберете раздел
- Щракнете върху Обединяване
- Секциите са обединени.
Стартирайте OneNote .
Стартирайте бележник или създайте бележник като практика.

В бележника си щракнете с десния бутон върху раздела на раздела над страницата.
В контекстното меню изберете Обединяване в друг раздел(Merge into Another Section) .
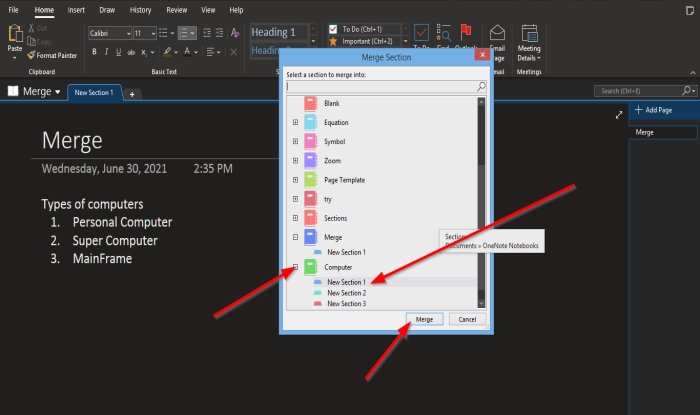
Ще се отвори диалогов прозорец за сливане на раздел(Merge Section) , показващ записаните от вас бележници; можете също да търсите тетрадки.
Вляво на бележника, който искате да обедините секции, щракнете върху бутона плюс.
Ще се покажат секцията или разделите в бележника.
Изберете секцията, с която искате секцията да бъде обединена.
След това щракнете върху Обединени(Merged) .
Ще се появи поле за съобщение с въпрос дали сте сигурни, че искате да обедините? Щракнете върху (Click) Обединяване на раздели(Merge Sections) .
Ще се появи друго поле за съобщение, което посочва, че съобщението е успешно и пита дали искате да изтриете оригиналния раздел; Щракнете върху (Click) Не(No) .
Той ще се зареди в бележника на избрания от вас раздел.

От дясната страна на страницата, в секцията Добавяне на страница(Add Page) , ще видите показан бележник на раздела, който току-що обедините.
Щракнете(Click) върху него, за да видите раздела, който току-що обедините.
Надяваме се този урок да ви помогне да разберете как да обедините един раздел с друг в OneNote .
Прочетете по-нататък(Read next) : Как да добавяте цветове към секции в OneNote(How to add Colors to Sections in OneNote) .
Related posts
Как да добавяте цветове към секции в OneNote
Как да активирате тъмен режим в OneNote или Outlook
Как да създадете линия на мрежа и линия на правила в OneNote
Как да синхронизирам Samsung Notes с Microsoft OneNote?
Как да използвате OneNote ефективно в Windows 11/10
5 най-добри сайта за безплатни шаблони за OneNote
Използвайте разширението за Chrome на OneNote Web Clipper, за да водите бележки, докато сърфирате
Как да вмъкнете дата и час в OneNote
Как да конвертирате OneNote в Word или PDF в Windows 10
11 скрити функции на OneNote, които трябва да опитате
Съвети и трикове за Microsoft OneNote за начинаещи
Как да зададете или промените размера на страницата и полетата в OneNote
OneNote не се синхронизира? 9 начина да се свържете
Как да завъртите и изрежете снимка в OneNote
Изтеглете тези безплатни електронни книги за OneNote от Microsoft
Как да създавате задачи на Outlook в OneNote
Как да увеличите и намалите мащаба в OneNote в Windows 11/10
Как да използвате шаблон за страница в OneNote
Вече нямате разрешение за достъп до този бележник – OneNote
Как да защитите с парола бележника на OneNote
