Как да нулирате всички настройки (и съдържание) на вашия iPhone или iPad
В даден момент може да искате да продадете своя iPhone или iPad или може да искате да го дадете на някой друг. Преди да направите нещо подобно, трябва да го върнете към фабричните му настройки по подразбиране и да изтриете цялото съдържание в него. В крайна сметка не искате да подарявате всичките си лични данни като подарък, нали? Ако искате да знаете как да направите фабрично нулиране на вашия iPhone или iPad, прочетете този урок:
ЗАБЕЛЕЖКА:(NOTE:) Преди да нулирате вашия iPhone или iPad до фабричните им настройки, може да искате първо да архивирате съдържанието им, за да не загубите важните си данни. Въпреки това, дори и да не го направите предварително, iOS ви предлага опцията да направите резервно копие по време на процедурата за нулиране.
Стъпка 1. Достъп до опциите за нулиране на вашия iPhone или iPad
Първото нещо, което трябва да направите, е да отворите Настройки(Settings) . На екрана с настройки(Settings) превъртете, докато намерите записа Общи , след което го докоснете.(General)
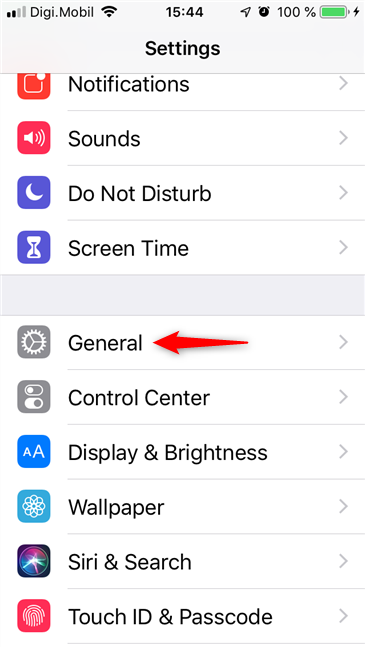
В долната част на Общи(General) настройки докоснете Нулиране(Reset) .

Екранът за нулиране(Reset) се зарежда, като ви дава различни опции:
- Нулиране на всички настройки(Reset All Settings) - нулира всички настройки(resets all the settings) , които сте променили на вашия iPhone или iPad, включително звук, общи, Bluetooth , яркост, тапет, Wi-Fi , известия и поверителност. Въпреки това, той не изтрива вашите снимки, видеоклипове, документи(it does not erase your photos, videos, documents) и каквото и да е друго съдържание, което може да имате на вашето устройство.
- Изтриване на цялото съдържание и настройки(Erase All Content and Settings) – е еквивалент на пълно нулиране на фабричните настройки(factory reset) , което означава, че изтрива всичко, от настройки до съдържание, оставяйки вашия iPhone или iPad като нов. Това е "ядрена опция", която напълно изтрива вашето устройство.
- Нулиране на мрежовите настройки(Reset Network Settings) - нулира Wi-Fi мрежи и пароли, клетъчни настройки, VPN и APN настройки, които сте използвали.
- Нулиране на речника на клавиатурата(Reset Keyboard Dictionary) - премахва всички персонализирани думи, които може да сте добавили към речника на клавиатурата.
- Нулиране на оформлението на началния екран(Reset Home Screen Layout) - връща началния екран на вашия iPhone или iPad в неговото състояние по подразбиране.
- Нулиране на местоположението и поверителността(Reset Location & Privacy) – нулира цялото ви местоположение и настройките ви за поверителност, така че приложенията да спрат да използват вашето местоположение и лични данни, докато не им дадете отново разрешение.
Стъпка 2. Възстановете фабричните настройки на вашия iPhone или iPad
На екрана за нулиране(Reset) докоснете „Изтриване на цялото съдържание и настройки“("Erase All Content and Settings") .
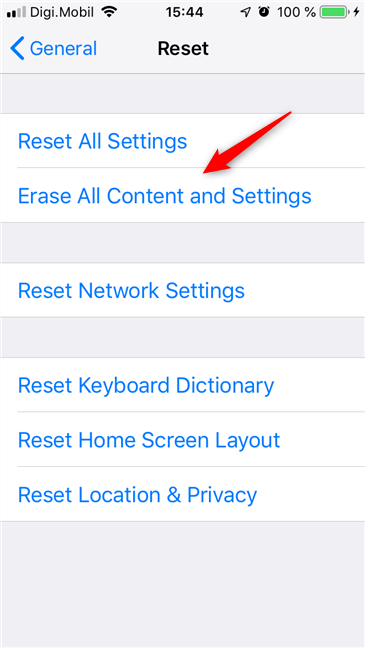
iOS пита дали искате да „актуализирате своя iCloud Backup, преди да изтриете“. ("update your iCloud Backup before erasing".)Ако не сте направили резервно копие на данните си, преди да започнете процеса на нулиране, изберете „Архивиране и след това изтриване“. ("Backup Then Erase".)В противен случай докоснете Изтрий сега(Erase Now) .

Ако сте избрали първо да създадете резервно копие, уверете се, че вашият iPhone или iPad е свързан към Wi-Fi мрежа и изчакайте архивирането да приключи.
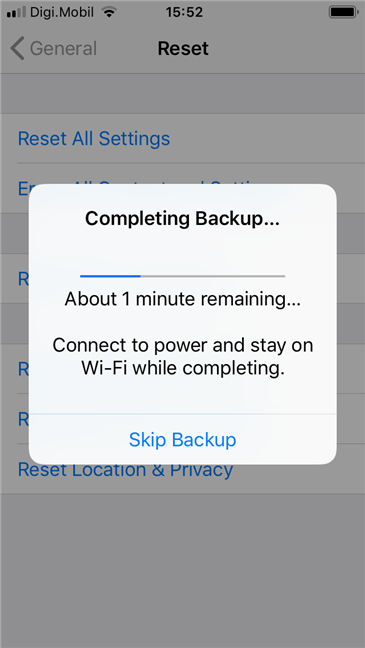
След като архивирането приключи, ако сте създали парола на вашия iPhone или iPad, iOS ви моли да го въведете. Това е потвърждение, че собственикът на устройството е лицето, което извършва нулирането.

След това вашият iPhone или iPad пита дали все още искате да „Изтриете iPhone“ (или iPad)("Erase iPhone" (or iPad)) .
Ако все пак го направите, потвърдете намерението си.
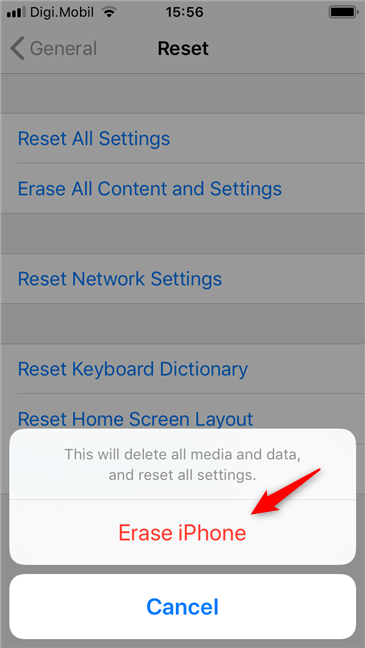
iOS пита втори път дали това наистина е това, което искате. Докоснете „Изтриване на iPhone“ (или iPad)("Erase iPhone" (or iPad)) още веднъж.
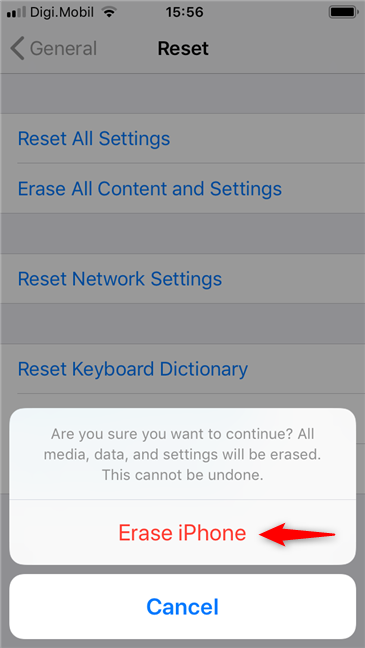
Последната стъпка за удостоверяване е да въведете паролата на вашия Apple ID . След като го направите, докоснете Изтриване(Erase) .
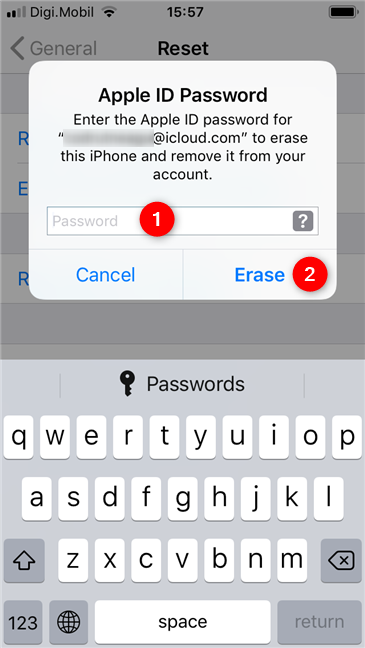
Вашият iPhone или iPad се рестартира и започва процеса на нулиране. Изчакайте(Wait) да свърши. Този процес отнема известно време, така че бъдете търпеливи.

Когато нулирането приключи, вашият iPhone или iPad се стартира и ви поздравява, сякаш е напълно ново устройство, идващо направо от Apple Shop .

Това е всичко!
Защо възстановихте всички настройки и съдържание на вашия iPhone или iPad?
Дали защото искате да го продадете или подарите? Или е защото искате чист лист, с който да работите? Срещнахте(Did) ли някои досадни грешки и се опитахте да ги поправите, като нулирате вашия iPhone? Кажете(Tell) ни вашите причини да продължите с процеса на нулиране в коментар по-долу.
Related posts
Как да нулирате вашия Android до фабричните настройки по подразбиране
Как да възстановите фабричните настройки на вашия смартфон с Windows 10 Mobile
Как да премахнете телефона си от Windows 10 (прекратете връзката на телефона)
3 начина за включване и изключване на iPhone 12 (както и на други iPhone)
Как да свържа своя iPhone към компютъра с Windows 10?
Как да конфигурирате възстановяване на системата в Windows 10
Как да използвате USB устройство за възстановяване на Windows 10 -
Как да стартирате Windows 10 в безопасен режим с работа в мрежа
Как да промените или премахнете ПИН кода на SIM на вашия iPhone или iPad
Как да стартирате Windows 11 в безопасен режим (8 начина) -
2 начина да активирате възстановяване на системата в Windows 10
Прехвърляне на данни с Windows Easy Transfer към нов компютър
Как да нулирате Windows 10, без да губите вашите файлове -
Архивиране на Windows – как работи и как да създадете системно изображение
Как да направите възстановяване на системата на Windows от зареждане, без да достигате работния плот
Архивиране на Windows - Как да възстановите вашите файлове и папки
Как да отворите командния ред, когато Windows не се стартира (3 начина)
Как да създадете диск за нулиране на парола в Windows
Как да отпечатате отчет за лесно прехвърляне на Windows
Използвайте PUK кода, за да отключите SIM картата на вашия iPhone
