Как да нулирате разрешенията за файлове и папки по подразбиране в Windows 11/10
Ако по някаква причина трябваше да промените разрешенията на файлове и папки в Windows 11/10 и ако искате да нулирате разрешенията по подразбиране, тази публикация ще ви помогне. Един от потребителите съобщи, че е трябвало да зададе собствеността и разрешенията за всички и пълен контрол за конкретна задача и сега, когато това е направено, връщането към разрешението по подразбиране е трудно. Тъй като опцията не е вградена в системата, ще трябва да използваме командите secedit и icaclsза преконфигуриране.
Как да нулирате разрешенията за файлове(File) и папки(Folder) по подразбиране
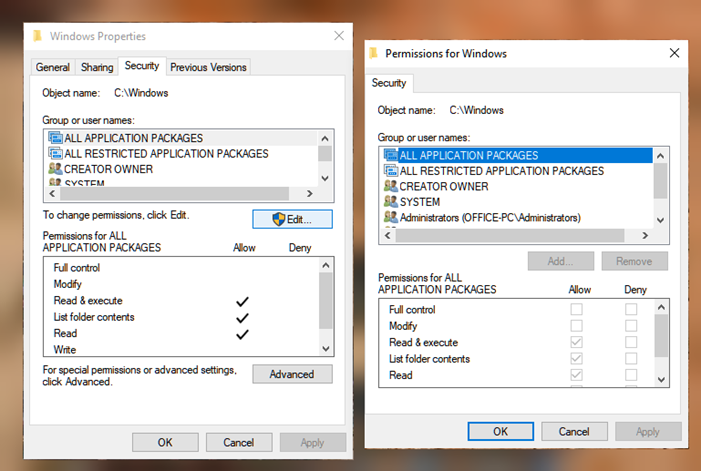
Сигурността е от съществено значение и не само други потребители имат достъп до файловете, но и програмите, които инсталирате на компютъра, също получават същия достъп. Добрата новина е, че коригирането на разрешенията по подразбиране е лесно и всичко, от което се нуждаете, е да стартирате програма от командния ред, за да го коригирате. Преди да продължите, създайте точка за възстановяване на системата(system restore point) , така че в случай, че нещата се объркат, можете да възстановите.
- Изпълнете командата icacls
- Изпълнете командата Secedit
Ще ви трябва администраторско разрешение, за да изпълните командите.
1] Изпълнете командата icacls
Друг метод за разрешаване на това с помощта на командата icacls. Въпреки това, първо ще трябва да поемете собствеността върху папката(take ownership of the folder) и след това да изпълните командата. Windows използва списъка за контрол на достъпа, за(Access Control List) да конфигурира разрешения за всички файлове и папки. Icacls е помощна програма от командния ред,(command-line utility) която може да показва и променя разрешенията за определени файлове и да ги прилага.
Предлага се с опция за нулиране, която замества ACL(ACLs) с наследени ACL(ACLs) по подразбиране за всички съвпадащи файлове. Ще използваме следните опции за нулиране
- t – Оперира с всички посочени файлове в текущата директория и нейните поддиректории.
- q—Потиска съобщенията за успех.
- c—Продължава операцията въпреки всички грешки във файла. Съобщенията за грешки(Error) все още ще се показват.
След това изпълнете следното в повишен команден ред -
icacls * /t /q /c /reset
След като приключите, трябва да запишете разрешението във файл, който можете да използвате отново по-късно или да приложите към други компютри.
2] Изпълнете командата Secedit
Позволява ви да конфигурирате и анализирате сигурността на системата, като сравнявате текущата конфигурация с шаблон.
Конфигурира и анализира сигурността на системата, като сравнява текущата ви конфигурация за сигурност с определени шаблони за защита.
Въведете CMD(Type CMD) в подканата Run ( Win +R ) и след това натиснете Shift + Enter , за да го отворите с разрешение на администратор
Изпълнете следната команда -
secedit /configure /cfg %windir%\inf\defltbase.inf /db defltbase.sdb /verbose
Може да получите някакво предупреждение, но можете спокойно да го игнорирате.
Промяната на разрешението в Windows е трудна, защото няма начин да се върнете към разрешението по подразбиране, след като го промените. Трябваше да е там от самото начало и да позволи на потребителите на (users)Windows да го поправят сами.
Надявам се, че тези команди са били полезни и са ви помогнали да нулирате разрешенията за файлове и папки по подразбиране в Windows .
Related posts
Как да промените собствеността върху файл или папка в Windows 11/10
Как да промените разрешенията за файлове и папки в Windows 11/10
Как да закачите файл или папка в менюто "Старт" в Windows 11/10
Най-добрият безплатен универсален софтуер за преглед на файлове за Windows 11/10
Как да преименувате файлове или папки в Windows 11/10
Как да поемете собствеността върху файлове и папки в Windows 11/10
Как да конвертирате DXF в GCode в Windows 11/10
Как да отворя SRT файлове в Windows 11/10?
Как да отворите шифрован файл, ако достъпът е отказан в Windows 11/10
Какво е PPS файл? Как да конвертирате PPS в PDF в Windows 11/10?
Как да изтриете Thumbs.db файлове в мрежовата папка в Windows 11/10
Отворете .hlp файлове с WinHlp32.exe; Конвертирайте HLP в CHM в Windows 11/10
Как да конвертирате IMG файл в ISO в Windows 11/10
Как да изключите известията за споделени файлове на OneDrive в Windows 11/10
Как да направите файл или папка скрити или само за четене в Windows 11/10
Какво е EPS файл? Как да преглеждате и редактирате EPS файл в Windows 11/10?
Какво е DST файл? Как да отворя DST файл в Windows 11/10?
Как да редактирате или добавяте метаданни към снимки и видео файлове в Windows 11/10
Как да дефрагментирате твърдия диск с помощта на пакетен файл в Windows 11/10
Как да премахнете програми от менюто Open With в Windows 11/10
