Как да нулирате приложението Настройки в Windows 11/10
Ако приложението ви за настройки на Windows не работи правилно , тогава имате един много ефективен начин за разрешаване на този проблем. Microsoft ви позволява да нулирате приложението Настройки(reset the Settings app) , но не е лесно достъпно. В тази публикация ще ви покажем как можете да възстановите настройките по подразбиране, така че да работят правилно.
Как да нулирате приложението за настройки на (Settings)Windows 11

Направете следното, за да нулирате приложението Настройки(Settings) в Windows 11 :
- Отворете менюто "Старт" и потърсете Настройки(Settings)
- Щракнете с десния бутон върху резултата от настройките(Settings) или изберете Настройки на приложението(App settings) от дясната страна на менюто " Старт" .(Start Menu)
- В прозореца Настройки(Settings) , който се отваря, щракнете върху бутона Ремонт(Repair) или Нулиране(Reset) .

Ако приложението не работи както желаете, Microsoft ще се опита да го нулира. В процеса обаче всички данни на приложението ще бъдат изтрити.
Как да нулирате приложението за настройки на (Settings)Windows 10

За да нулирате приложението Windows 10 Settings(Windows 10 Settings app) по подразбиране, изпълнете следните стъпки:
- Отворете менюто "Старт".
- Щракнете с десния бутон върху иконата за настройки
- Изберете Още(More)
- След това щракнете върху Настройки на приложението(App settings)
- В прозореца, който се отваря, щракнете върху бутона Нулиране(Reset) .
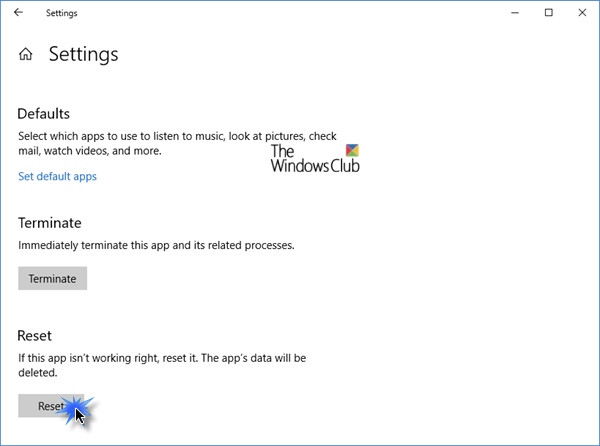
Процесът ще започне.
Когато натиснете бутона за нулиране(Reset) , той ще изтрие за постоянно данните на приложението на това устройство, включително вашите предпочитания и данни за вход.
Надяваме се този съвет да ви помогне да поправите приложението Настройки.(Hope this tip helps you fix your Settings app.)
Какво представляват настройките на приложението?
Настройките на приложението(Application) или настройките на приложенията(Apps) в Windows предлагат лесен начин за конфигуриране на опции за разрешение за приложения, като разрешаване на достъп до камера, местоположение или микрофон. Той също така предоставя алтернативен начин за деинсталиране на приложения.
Как да стигна до настройките на моето приложение?
Отворете менюто " Старт(Start) " и намерете иконата на приложението . (App)Щракнете с десния бутон върху него и изберете Настройки на приложението . (App)Приложението Настройки на Windows(Windows Settings) ще се отвори, насочено към страницата с настройки на избраното приложение(App) .
Related posts
Как да управлявате ограничението за използване на данни в Windows 11/10
Как да конфигурирате настройките за синхронизиране с помощта на редактора на системния регистър в Windows 11/10
Как да деактивирате опцията Find my Device в настройките на Windows 11/10
Променете мултимедийните настройки с помощта на инструмента PowerCFG в Windows 11/10
Как да възстановите фабрично изображение и настройки в Windows 11/10
Съвети и трикове за браузъра Microsoft Edge за Windows 11/10
Как да тествате уеб камера в Windows 11/10? Работи ли?
Как да предотвратите или разрешите достъпа на приложението до файловата система в Windows 11/10
Как да активирате или деактивирате функцията за архивиране на приложения в Windows 11/10
Разделът за архивиране на OneDrive липсва в настройките в Windows 11/10
Windows не може да получи мрежовите настройки от рутера в Windows 11/10
Как да използвате вградените инструменти на Charmap и Eudcedit на Windows 11/10
Как да добавите редактор на групови правила към Windows 11/10 Home Edition
Как да промените настройките на мишката в Windows 11/10
Как да позволите на приложенията на Windows да контролират радиостанции в Windows 11/10
Как да нулирате или изчистите използването на данни в Windows 11/10
Страницата за сигурност с един поглед в Windows Защитата е празна в Windows 11/10
Деактивирайте настройките на програмата Windows Insider в Windows 11/10
Как да деактивирате настройките за презентация на Windows в Windows 11/10
Как да измерим времето за реакция в Windows 11/10
