Как да нулирате паролата за GoPro Wi-Fi
GoPro е популярна джобна камера с невероятни функции. GoPro използва приложението GoPro за синхронизиране на GoPro кадри(GoPro) между камера и външни устройства като лаптоп, смартфони и т.н. За да споделите историята си, заснета с камерата GoPro , в социалните медии, трябва първо да подготвите куп GoPro кадри. GoPro кадрите трябва да бъдат редактирани и след това трансформирани в страхотно видео или картина, преди да бъдат споделени в социалните медии. За да създадете цялостна работа от вашите кадри, първо трябва да прехвърлите файлове от камерата GoPro на външни устройства като смартфони или настолен компютър чрез GoPro Wi-Fi на активиран Wi-FiGoPro камери.
GoPro създава своя собствена Wi-Fi точка за достъп, която може да се използва за свързване на камерата към външни устройства като мобилно устройство и лаптоп, за да импортира файлове и да преглежда предаванията на живо чрез външни устройства. Когато свържете вашите устройства от GoPro App към GoPro Wi-Fi мрежа, можете да проверявате визуализациите и да прехвърляте файлове директно от камера към мобилното устройство. За да започнете процеса, първо трябва да сдвоите вашата GoPro камера с вашите устройства като смартфони или лаптопи.
Нулиране на паролата за GoPro Wi-Fi
Нулирането на паролата за GoPro Wi-Fi е доста лесно. Инструкциите варират в зависимост от модела на вашия фотоапарат. В тези статии правим преглед на процедурите за нулиране на паролата за Wi-Fi GoPro(GoPro Wi-Fi) в зависимост от моделите на камерите.
- Нулиране на паролата за Wi-Fi(Wi-Fi Password) на GoPro HERO7 Black , Silver & White
- Нулиране на паролата за Wi-Fi(Wi-Fi Password) на GoPro HERO6 Black/ HERO5 Black/ HERO (2018)
- Нулиране на паролата за Wi-Fi(Wi-Fi Password) при сесия на GoPro HERO5(GoPro HERO5 Session)
- Нулиране на паролата за Wi-Fi(Wi-Fi Password) на GoPro HERO4 Silver & Black
- Нулиране на паролата за Wi-Fi(Wi-Fi Password) при GoPro HERO Session /HERO4 Session
(GoPro)Wi-Fi на GoPro има парола по подразбиране и можете да промените паролата за Wi-Fi за целите на сигурността скоро след регистрацията. Въпреки това, може да има моменти, когато не помните паролата за Wi-Fi и за да влошите ситуацията, данните за Wi-Fi на вашата GoPro вече (Wi-Fi)не(GoPro) се запазват на устройства. Wi-Fi системата е решаваща част от камерата за сдвояване на вашата камера с външни устройства за прехвърляне на файлове, единственият начин да разрешите проблема е да нулирате паролата за Wi-Fi на вашата (Wi-Fi)GoPro камера.
1] Нулирайте паролата за Wi-Fi(Reset Wi-Fi Password) на GoPro HERO7 Черно(GoPro HERO7 Black) , Сребристо(Silver) и Бяло(White)
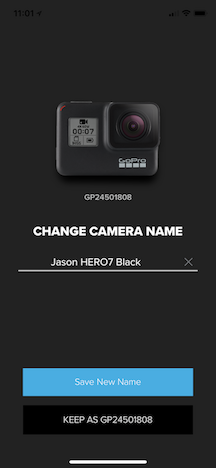
- На вашата камера плъзнете надолу по главния екран
- Отидете на Предпочитания(Preference) и изберете Връзки
- Сега докоснете Нулиране на връзки.
След като приключите, камерата GoPro ще създаде нова парола. Можете също да промените името на камерата, докато се сдвоявате с приложението GoPro след нулирането.
2] Нулиране на парола за Wi-Fi(Reset Wi-Fi Password) на GoPro HERO6 Black/ HERO5 Black/ HERO (2018)
- На вашата камера плъзнете надолу по главния екран
- Отидете на Connect и изберете Reset Connect ions
- Сега докоснете опцията Нулиране
След като приключите, камерата GoPro ще създаде нова парола. Можете също да промените името на камерата, докато се сдвоявате с приложението GoPro след нулирането.
3] Нулирайте паролата за Wi-Fi(Reset Wi-Fi Password) при сесия на GoPro HERO5(GoPro HERO5 Session)
- Изключете камерата си и натиснете бутона за меню(Menu) , за да включите екрана на състоянието(Status Screen)
- Натискайте(Press) постоянно бутона Меню(Menu) , докато получите опцията Настройки на връзката(Connection Settings)
- Щракнете върху(Click) бутона на затвора(Shutter) , за да изберете Настройки на връзката(Connection Settings)
- Сега натискайте постоянно бутона Меню(Menu) , докато получите опцията Нулиране на връзките(Reset Connections)
- Натиснете бутона(Press) на затвора(Shutter) , за да изберете Нулиране на връзки(Reset Connections)
- Щракнете върху бутона Меню, за да изберете Да
- Щракнете(Click) върху бутона на затвора(Shutter) , за да изберете Да(Yes)
- След като приключите, камерата GoPro ще създаде нова парола.
Струва си да се отбележи, че горните стъпки ще върнат вашата камера към фабричните й настройки.
4] Нулиране на парола за Wi-Fi(Reset Wi-Fi Password) на GoPro HERO4 Silver & Black
- На вашата камера натиснете и задръжте бутона за настройки, докато видите опциите WiFi Mode .
- Задръжте бутона за настройки и натиснете едновременно бутона за Power/ Mode на предната част на камерата.
- Пуснете бутона за захранване/режим.
- В опцията Нулиране на WiFi(Reset WiFi) настройките докоснете Нулиране(Reset)
След като приключите, камерата GoPro ще създаде нова парола. Можете също да промените името на камерата, докато се сдвоявате с приложението GoPro след нулирането.
5] Нулиране на парола за Wi-Fi(Reset Wi-Fi Password) при GoPro HERO Session /HERO4 Session
- Включете камерата и сдвоете камерата с приложението GoPro на вашето устройство
- Стартирайте приложението GoPro на вашето устройство и отидете на Настройки(Settings) .
- Изберете ИНФО за камерата(Camera INFO) и щракнете върху опциите Име
Сега въведете новото си име и парола на камерата. Докато задавате новото име на камерата и новата парола, уверете се, че съдържа поне осем знака. Новата парола и име не трябва да включват никакви специални знаци или знаци, които не са на английски. Докато създавате ново име или парола, ограничете знаците до 0…9, A….Z, a…z,”-”, „@” или „_” и не използвайте повторно фабричната парола.
Това е всичко.(That’s all.)
Related posts
Как да прехвърляте GoPro файлове с помощта на Wi-Fi към компютър с Windows
Как да използвате GoPro като охранителна камера
Камерата не се разпознава в приложението Quik на GoPro за настолни компютри
Как да предавате на живо своя GoPro към компютър с помощта на VLC медиен плейър
Топ 5 безплатни софтуера за редактиране на GoPro за Windows 11/10
Как да получите безплатен WiFi навсякъде на лаптоп или телефон
Как да проверите дали лаптоп с Windows поддържа 2.4 или 5 GHz WiFi
Безопасен ли е WiFi за вашето здраве и у дома?
Най-добрият безплатен WiFi Hotspot софтуер за компютър с Windows
Как да проверите настройките на Wi-Fi мрежовия адаптер в Windows 11/10
Как да прехвърляте файлове от GoPro камера към Windows 11/10
Как да използвате GoPro HERO като уеб камера
Използвайте безплатен акрилен WiFi скенер за анализ на WiFi мрежата в реално време
Fix Mobile Tethering Интернет продължава да се прекъсва в Windows 11/10
5GHz WiFi не се показва в Windows 11/10
Увеличете скоростта на WiFi и силата на сигнала и зоната на покритие
Повърхностното устройство намира налична безжична мрежа, но не се свързва
Какво представляват FragAttacks? Как да защитите своя WiFi срещу FragAttacks?
Как да свържете два лаптопа чрез WiFi, за да играете LAN игри
Иконата на Wi-Fi не се показва или липсва в лентата на задачите в Windows 11/10
