Как да нулирате настройките, позицията, размера на Microsoft Paint към подразбиране
Ако сте направили някои промени в бялата страница по подразбиране в Microsoft Paint и искате да я възстановите по подразбиране, тогава тази статия ще ви помогне да направите това. Можете да нулирате разделителната способност или размера на Microsoft Paint в Windows 10(reset Microsoft Paint resolution or size in Windows 10) , като използвате този урок. Въпреки че няма да го промени по подразбиране всеки път, когато отворите приложението, може да ви върне оригиналната разделителна способност.
Ако използвате Microsoft Paint , за да правите малки промени в изображение, може би вече сте се сблъсквали с този проблем. Microsoft Paint отваря страница с бял фон с резолюция 1152×648 пиксела и е възможно да преоразмерите разделителната способност според вашите изисквания. Но ако промените размера, затворете приложението Microsoft Paint и го отворете отново, то ще ви покаже последната разделителна способност, която сте използвали. Ако искате да върнете оригиналната разделителна способност по подразбиране в Microsoft Paint , тази статия ще ви покаже как да го направите.
Моля(Please) , имайте предвид, че ще използваме редактора на системния регистър(Registry Editor) , за да нулираме резолюцията. Затова се препоръчва да архивирате файловете на системния регистър(backup Registry files) или да създадете точка за възстановяване на системата, за да бъдете в безопасност.
Нулирайте позицията(Reset Microsoft Paint Position) и размера(Size) на Microsoft Paint до по подразбиране
За да нулирате настройките на Microsoft Paint по подразбиране в Windows 10 , следвайте тези стъпки -
- Затворете Microsoft Paint на вашия компютър.
- Натиснете Win+R, за да отворите подкана за изпълнение.
- Въведете regedit и натиснете бутона Enter.
- Щракнете върху(Click) бутона ДА(YES) в прозореца на UAC .
- Придвижете се до пътя на \Applets\Paint\View в редактора на системния регистър.
- Изтрийте стойностите на BMPHeight(Delete BMPHeight) , BMPWidth и WindowPlacement .
- Отворете Microsoft Paint , за да получите разделителната способност по подразбиране.
Нека разгледаме тези стъпки подробно.
Ако Microsoft Paint работи на вашия компютър, първо трябва да затворите приложението. След това отворете подканата за изпълнение , като натиснете едновременно бутоните (Run)Win+R . След това въведете regedit и натиснете бутона Enter . След това трябва да щракнете върху бутона ДА(YES) в прозореца на UAC . Той ще отвори редактора на системния регистър на вашия компютър. Като алтернатива можете да използвате полето за търсене на лентата на задачите, за да го потърсите и да отворите (Taskbar)редактора на системния регистър(Registry Editor) .
Сега отидете до този път-
HKEY_CURRENT_USER\Software\Microsoft\Windows\CurrentVersion\Applets\Paint\View
В клавиша View можете да намерите три стойности, наречени BMPHeight , BMPWidth и WindowPlacement . Трябва да изтриете всички тях.

За да направите това, щракнете с десния бутон върху всеки от тях, изберете Изтриване(Delete) от контекстното меню и потвърдете премахването, като щракнете върху бутона Да(Yes ) в изскачащия прозорец.
След като изтриете всички тези три стойности от редактора на системния регистър(Registry Editor) , можете да отворите отново Microsoft Paint на вашия компютър. Можете да намерите разделителната способност по подразбиране на бялата страница в Microsoft Paint .
След това можете да отворите Microsoft Paint > File > Properties .
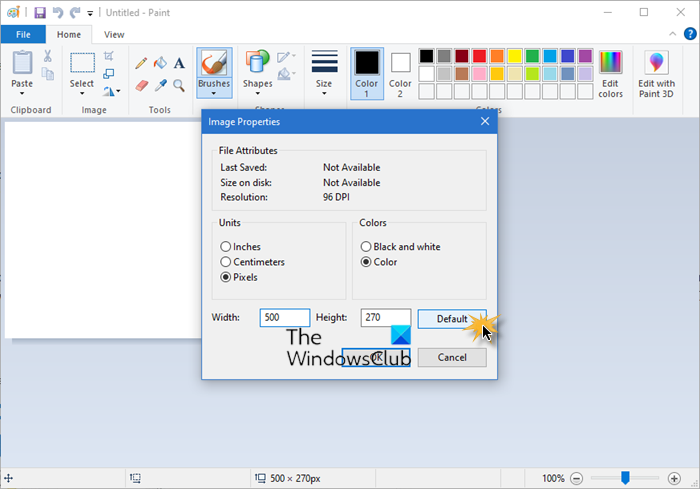
Щракнете(Click) върху бутона по подразбиране(Default) , последвано от OK.
Това са единствените настройки в MS Paint , които можете да възстановите по подразбиране.
Куп публикации на този уебсайт, които ще ви помогнат да нулирате други функции или софтуер:(A bunch of posts on this website that will help you reset other functions or software:)
Нашият преносим безплатен софтуер FixWin ви позволява да нулирате повечето от следните неща с едно щракване.
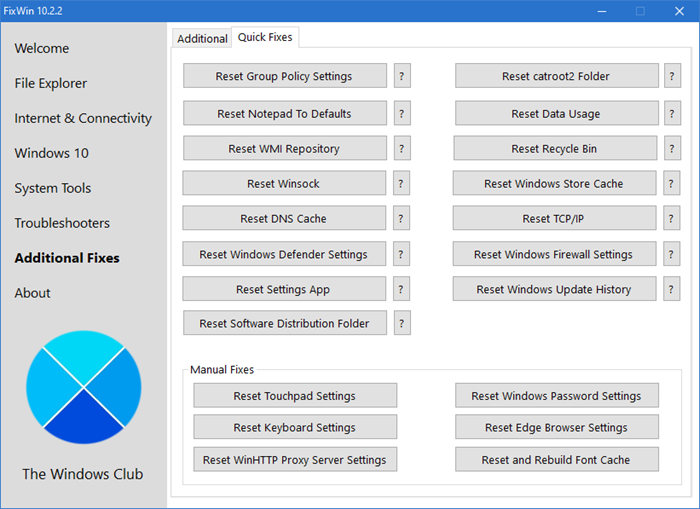
Нулиране на всички настройки на местните групови правила | Нулиране на Windows Search(Reset Windows Search) | Нулиране на приложенията на Windows Store(Reset Windows Store apps) | Нулиране на бележника | Нулиране на кеша на Windows Store(Reset Windows Store Cache) | Нулиране на кошчето(Reset Recycle Bin) | Нулиране на настройките на клавиатурата(Reset Keyboard settings) | Нулиране на устройства Surface Pro | Нулиране на настройките на браузъра Microsoft Edge(Reset Microsoft Edge browser settings) | Нулиране на настройките на Internet Explorer | Нулиране на настройките на браузъра Chrome(Reset Chrome browser settings) | Нулиране на настройките на Firefox | Нулиране на настройките за защита на Windows | Нулиране на настройките на защитната стена на Windows(Reset Windows Firewall settings) | Нулиране на Winsock(Reset Winsock) | Нулиране на TCP/IP | Нулиране на DNS кеша(Reset DNS cache) | Нулиране на Windows Update(Reset Windows Update) | Нулирайте всеки компонент на Windows Update(Reset each Windows Update component) | Нулиране на паролата за Windows(Reset Windows password) | Нулиране на настройките на тъчпада(Reset Touchpad settings) | Нулиране на WinHTTP прокси настройките | Възстановяване на икона и нулиране на кеша с миниатюри(Rebuild Icon & Reset Thumbnail cache) | Нулиране на WMI хранилище | Нулиране на използването на данни(Reset Data Usage) | Нулирайте този компютър(Reset this PC) | Възстановяване на кеша на шрифтовете(Rebuild Font cache) | Нулиране на силата на звука на приложението и предпочитанията на устройството | Нулиране на Windows Spotlight .
Related posts
Блокиране или спиране на изскачащи съвети и известия на Microsoft Edge
Съвети и трикове за браузъра Microsoft Edge за Windows 11/10
Добавете бутон Начало към браузъра Microsoft Edge
Как да редактирате екранни снимки на инструмента за изрязване вътре в Paint 3D
10 най-добри съвета и трика на Microsoft Teams, които да ви помогнат да извлечете най-доброто от него
Как да създадете стаи за разбивка в Microsoft Teams
Как да конвертирате OBJ в FBX с помощта на Paint 3D в Windows 10.
Как да разберем анализа какво-ако в Microsoft Excel
Най-добри настройки на камерата за портрети
Как да създавате и използвате автотекст в Microsoft Word
Най-добрите съвети и трикове на Microsoft OneDrive, за да го използвате като професионалист
Как да намалите размера на файла на изображение или картина
Какво представлява режимът на Microsoft Teams Together? Как да активирам режима заедно?
Как да вмъкнете PDF в документ на Word
5 настройки за качество на Netflix за подобряване на възпроизвеждането на съдържание
3 начина да защитите с парола файл на Excel
Как да промените фона в Microsoft Teams
6 разширения, които можете да използвате, за да блокирате реклами в Microsoft Edge
4 начина за провеждане на анкета на Microsoft Teams по време на срещи
12 полезни съвета и трика за Microsoft Word
