Как да нулирате или изчистите използването на данни в Windows 11/10
Редовните потребители на компютри обикновено следят използването на данни и консумацията на честотна лента, особено потребители с ограничени планове за потребление на данни. Докато по-ранната версия на Windows 10 ви позволява да нулирате или изчистите използването на мрежови данни(Network Data Usage) чрез настройки(Settings) , Windows 10 няма директни настройки за същото.
Windows 10 идва с вграден монитор за използване на данни, който изчислява и показва потреблението на мрежови данни от всички ваши приложения, софтуер, програма, Windows Update и др.
Как да видите използването на мрежови данни в Windows 11

За да видите използването на данни в Windows 11 , изпълнете следните стъпки:
- Press Win+I за да отворите настройките на Windows(Windows Settings) .
- Щракнете върху опцията Мрежа и интернет(Network & internet ) от лявата страна.
- Щракнете върху Разширени мрежови настройки(Advanced network settings) .
- Щракнете върху опцията Използване на данни(Data usage ) под Още настройки(More settings) .
Вижте използването на мрежови данни(View Network Data) в Windows 10
За да получите подробен преглед на използването на вашите данни, натиснете Win+I за да отидете на Настройки(Settings) , щракнете върху Мрежа и интернет(Network and Internet ) и отидете на Използване на данни(Data Usage) . Тук можете да видите данните, използвани през последните 30 дни.
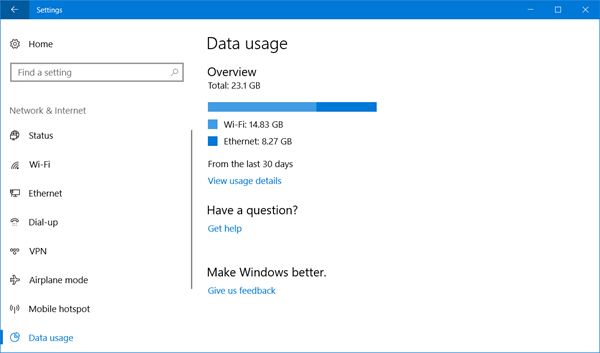
Щракнете върху Преглед на подробности за използването(View Usage Details) и можете да видите данните, консумирани от всяко от вашите приложения и програми.
If you wish, you can reset or clear your Network Data Usage limit on your Windows 11/10 PC manually, using a Batch File or a freeware.
Изчистване на използването на данни в Windows 11/10
1 ] Ръчно(] Manually) изтриване на съдържанието на папката sru
За да нулирате брояча за използване на данни(Data Usage) на нула, ще трябва да направите следното.
Стартирайте Windows в безопасен режим(Start Windows in Safe Mode) . Най-лесният начин е да натиснете Shift и след това да щракнете върху Рестартиране(Restart) . След като сте в безопасен режим(Safe Mode) , отворете следното местоположение на папката:
C:\Windows\System32\sru

След като сте тук, изтрийте цялото съдържание на папката sru.(sru folder.)
Рестартирайте компютъра си в нормален режим и вижте. Вашето използване на мрежови данни(Network Data Usage) ще бъде нулирано.
Другият начин да го направите ръчно е да отворите Services Manager , да спрете услугата за диагностични политики , да изчистите съдържанието на тази (Diagnostic Policy Service)папка( folder) sru и след това да рестартирате услугата за диагностични политики(Diagnostic Policy Service) .
2 ] Архивиране на използване на данни(] Data Usage Backup) , възстановяване(Restore) , нулиране на скрипт(Reset Script)
Но имате лесен вариант. Можете да използвате този скрипт за нулиране на използването на данни на Windows 10(Windows 10 Data Usage Reset Script) , изпратен ни от Хендрик Вермаак(Hendrik Vermaak) .
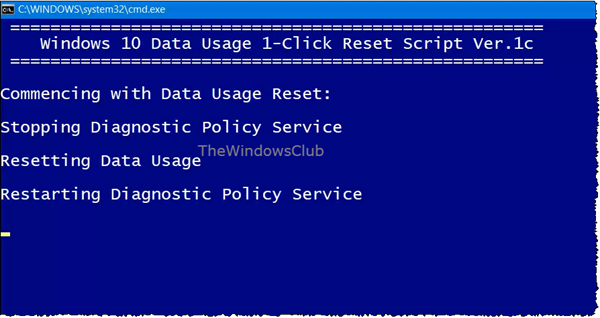
Това изтегляне предлага бързо решение за потребителите на Windows 11/10 за лесно архивиране(backup) , нулиране(reset) и възстановяване(restore) на файловете за използване на мрежови данни,(Network Data Usage files) когато е необходимо. Така че това изтегляне не само ви позволява да нулирате или изчистите използването на данни(Data Usage) , но също така ще ви позволи първо да ги архивирате и да ги възстановите, ако е необходимо. Щракнете тук, за да го изтеглите от нашите сървъри.
3] Нулиране на инструмента за използване на данни
Третата опция, която имате, е да използвате безплатна програма. Ако не искате да преминавате през процеса на деактивиране на мрежовите адаптери или зареждане в безопасен режим(Safe Mode) всеки път, Reset Data Usage е приятен и прост инструмент, който да ви помогне тук.

Щракнете върху Използване на данни(Data Usage) и това ще ви отведе директно до страницата с настройки(Settings) , където можете да видите използването на данни за всичките си приложения. Щракнете(Click) върху Нулиране на използването(Reset Usage) и инструментът изчиства всичките ви файлове за използване на данни и го нулира. Предлага се за изтегляне тук.(here.)
След като нулирате Използването на данни(Data Usage) , ще можете да видите резултатите в страницата с настройки за използване на данни .(Data)

По този начин можете да нулирате или изчистите ограничението за използване на мрежови данни(Network Data Usage Limit) в компютър с Windows 11/10 .
Високо потребление на данни? Тази публикация ще ви покаже как да ограничите и наблюдавате използването на данни .(Data usage high? This post will show you how to limit and monitor Data Usage.)
Related posts
Как да управлявате ограничението за използване на данни в Windows 11/10
Как да намалите използването на данни в YouTube на компютър с Windows 11/10
Как да конфигурирате настройките за синхронизиране с помощта на редактора на системния регистър в Windows 11/10
Как да деактивирате опцията Find my Device в настройките на Windows 11/10
Променете мултимедийните настройки с помощта на инструмента PowerCFG в Windows 11/10
Съвети и трикове за виртуален работен плот за Windows 11/10
Как да убиете неотговарящ процес в Windows 11/10
Как да позволите на приложенията на Windows да контролират радиостанции в Windows 11/10
Как да изключите или деактивирате хардуерното ускорение в Windows 11/10
Как да деактивирате опциите за влизане в настройките на Windows в Windows 11/10
Как да нулирате предпочитанията на графичния процесор за приложения по подразбиране в Windows 11/10
Как да разберете къде е инсталирана програма в Windows 11/10
Как да промените настройките за затворени надписи в Windows 11/10
Как да отпечатате списък с файлове в папка в Windows 11/10
Как да предотвратите или разрешите достъпа на приложението до файловата система в Windows 11/10
Разделът за архивиране на OneDrive липсва в настройките в Windows 11/10
Как да разделите екрана на компютър с Windows 11/10? Ето съветите!
Настройки за възпроизвеждане на видео в Windows 11/10
Как да промените настройките на мишката в Windows 11/10
Страницата за сигурност с един поглед в Windows Защитата е празна в Windows 11/10
