Как да нулирате AirPods или AirPods Pro
AirPods може да са перфектен пример за философията на Apple „просто работи“ на практика, но те не са без проблеми. Проблеми, свързани със свързаността(Connectivity) , аудиото и микрофона, често могат да се появят и да влошат вашето изживяване при слушане.
Apple знае това, поради което имате възможност да нулирате AirPods , AirPods Pro и AirPods Max . Така че в този урок ще научите как да върнете емблематичните безжични слушалки или слушалки на Apple към фабричните настройки по подразбиране.

Забележка(Note) : Всички инструкции, свързани с iPhone, важат и за iPad.
Защо трябва да нулирате своите AirPods
Трябва да нулирате вашите AirPods до фабричните настройки, ако продължавате да се сблъсквате с постоянен проблем, който просто не можете да разрешите със стандартно отстраняване на неизправности. Например, може да имате чифт AirPods, които отказват да се свържат с вашия Apple Watch(AirPods that refuse to connect to your Apple Watch) или Mac . Или може да се свържат, но да не извеждат аудио(connect but fail to output audio) .
Нулирането на AirPods автоматично ги раздвоява от всичките ви устройства на Apple и връща всяка опция за персонализиране към настройката по подразбиране. Самата процедура е сравнително неусложнена. Но ще трябва да отделите време за промяна на всички настройки, след като ги сдвоите отново с вашия iPhone или Mac .
Въпреки това, преди да започнете, може да искате да опитате да актуализирате софтуера, който кара хардуера на вашите Apple AirPods да работи – фърмуера на устройството. По-новите(Newer) версии на фърмуера коригират известни проблеми, подобряват свързаността и дори въвеждат допълнителни функции. Научете как да актуализирате фърмуера на вашите AirPods(update the firmware on your AirPods) .
Премахнете AirPods на iPhone и Mac
Преди да нулирате своите AirPods, AirPods Pro или AirPods Mac , е добре да ги премахнете от списъка с Bluetooth устройства на iPhone или Mac . Това е по избор, но помага за разрешаване на потенциални проблеми, причинени от повредена Bluetooth конфигурация.
Премахването на AirPods от едно устройство на Apple ще го премахне и от всички други устройства, на които сте влезли със същия Apple ID .
Премахнете AirPods на iPhone(Remove AirPods on iPhone)
1. Отворете приложението Настройки(Settings) на вашия iPhone.
2. Докоснете Bluetooth и изберете иконата Информация(Info) до вашите AirPods.
3. Докоснете Забрави това устройство(Forget This Device) . След това докоснете Forget Device , за да потвърдите.

Премахнете AirPods на Mac(Remove AirPods on Mac)
1. Отворете менюто на Apple и изберете System Preferences .

2. Изберете Bluetooth .

3. Изберете иконата X до вашите AirPods и изберете Премахни(Remove) .

Нулиране на AirPods и AirPods Pro
Първо, второ и трето поколение AirPods и AirPods Pro включват същата процедура за нулиране на фабричните настройки.
1. Поставете вашите AirPods, AirPods 2 , AirPods 3 или AirPods Pro в кутията за зареждане(Charging Case) и затворете капака.
2. Изчакайте поне 30 секунди и отворете капака на кутията за зареждане на AirPods .
3. Натиснете и задръжте бутона за настройка(Setup) на гърба на кутията за 15-20 секунди(15-20 seconds) . Освободете, когато индикаторът за състоянието мига бързо в кехлибарен цвят, а след това в бял.

Нулиране на AirPods Max
AirPods Max(AirPods Max) изисква малко по-различна процедура за нулиране.
1. Заредете AirPods Max за няколко минути.
2. Натиснете и задръжте цифровата корона(Digital Crown) и бутона за управление на шума(Noise Control) за 15-20 секунди.
3. Освободете, когато индикаторът за състоянието мига бързо кехлибарено, а след това бяло.

Свържете отново AirPods към iPhone и Mac
След като нулирате вашите AirPods, трябва да ги сдвоите с iPhone или Mac . Ако направите това веднъж, автоматично ще го сдвоите с всички други устройства на Apple , в които сте влезли със същия акаунт в iCloud.
Свържете отново AirPods към iPhone(Reconnect AirPods to iPhone)
1. Дръжте вашите AirPods или AirPods Pro с отворен калъф за зареждане(Charging Case) до устройство с iOS или macOS и изчакайте анимацията за сдвояване. Ако използвате AirPods Max , поставете го в Smart Case , изчакайте 30 секунди и ги извадете.
2. Докоснете Свързване(Connect) .
3. Докоснете Готово(Done) .

Свържете отново AirPods към Mac(Reconnect AirPods to Mac)
1. Отворете менюто на Apple и изберете Системни предпочитания(System Preferences) > Bluetooth .
2. Отворете капака на кутията на вашите AirPods или извадете вашите AirPods Max от интелигентния му калъф(Smart Case) .
3. Изберете Свързване(Connect) .

[08 – Свържете отново AirPods на Mac]
Пренастройване на настройките на AirPods
Нулирането на вашите AirPods връща всички настройки към фабричните настройки по подразбиране. Можете отново да настроите всичко както обикновено и да направите още по-нататъшни модификации, като се насочите към вашите Bluetooth настройки на iPhone и Mac .
Достъп до настройките на AirPods на iPhone(Access AirPods Settings on iPhone)
1. Свържете AirPods към вашия iPhone.
2. Отворете приложението Настройки(Settings) на устройството с iOS и изберете Bluetooth .
3. Докоснете иконата Информация(Info) до вашите AirPods.
4. Направете всякакви корекции на опциите, налични в екрана.

Достъп до настройките на AirPods на Mac(Access AirPods Settings on Mac)
1. Свържете AirPods към вашия Mac.
2. Отворете приложението System Preferences на вашето macOS устройство и изберете Bluetooth .
3. Изберете Опции(Options) до AirPods.

4. Направете необходимите промени и изберете Готово(Done) .
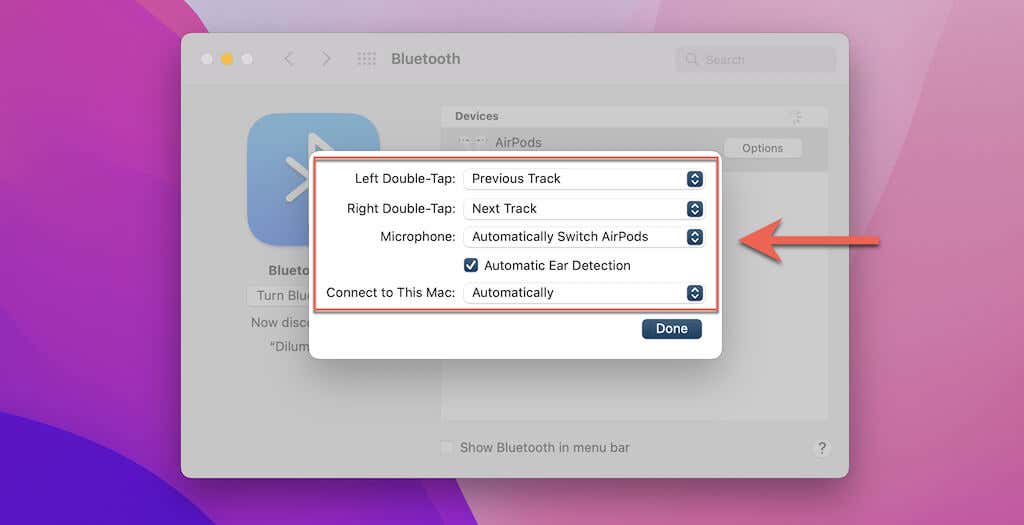
Персонализирани опции за AirPods(Customizable Options for AirPods)
В зависимост от модела на вашите AirPods, ето кратко описание на опциите, които можете да персонализирате(options that you can customize) :
- Име(Name) : Добавете разпознаваемо име за вашите AirPods . На Mac трябва да щракнете с контрол и щракнете върху AirPods в списъка с Bluetooth устройства и изберете Преименуване(Rename) .
- Двойно докосване на AirPod(Double-Tap on AirPod) : Задайте действието по подразбиране за двойно докосване за AirPods от 1 и 2 поколение.
- Натиснете и задръжте AirPods(Press and hold AirPods) : Задайте действие при натискане на левия и десния AirPod на AirPods 3 и AirPods Pro .
- Автоматично разпознаване на ухото(Automatic Ear Detection) : Активирайте или деактивирайте автоматичното разпознаване на ухото на AirPods и AirPods Pro .
- Свързване към този iPhone(Connect to This iPhone) / Mac : Автоматично се свързвайте с вашия iPhone или Mac , когато възпроизвеждате аудио.
- Микрофон(Microphone) : Задайте микрофона по подразбиране наляво или надясно на AirPods и AirPods Pro .
- Контрол на шума(Noise Control) : Превключвайте между опциите за премахване на шума(Noise Cancellation) , Изключване(Off) и Прозрачност за (Transparency)AirPods Pro .
- Бутон цикли между(Button Cycles Between) : Определете реда, в който бутонът за контрол на шума(Noise Control) превключва между опциите за премахване на шума(Noise Cancellation) , прозрачност(Transparency) и изключване на (Off)AirPods Max .
- Digital Crown : Променете начина, по който Digital Crown контролира силата на звука и възпроизвеждането на мултимедия на AirPods Max .
- Автоматично разпознаване на главата(Automatic Head Detection) : Активирайте или деактивирайте автоматичното разпознаване на главата за AirPods Max .
AirPods Напълно нулиране
Фабричното нулиране може да изиграе значителна роля за връщането на вашите AirPods да работят както обикновено. Просто(Just) не забравяйте да ги конфигурирате отново след това.
Ако обаче проблемът продължава, независимо от нулирането, трябва да се свържете с поддръжката на Apple за допълнителна помощ(contact Apple Support for additional help) . Може да се наложи да смените вашите AirPods,(replace your AirPods) ако проблемът е свързан с хардуера.
Related posts
Как да използвате Conversation Boost на AirPods Pro
Как да използвате Skype на Windows 10 като професионалист
Как да скриете най-високото ниво на смартфони с Android като Huawei P20, P20 lite или P20 Pro
Как да използвате приложението Настройки от Windows 10 като професионалист
Инсталирайте и променете на нов език на дисплея в Windows 7 Home & Pro
Как да промените Legacy на UEFI, без да преинсталирате Windows 11/10
Как да използвате версията на командния ред на Advanced Disk Cleanup Utility
Windows AppLocker не позволява на потребителите да инсталират или стартират приложения
8 начина за затваряне на приложения в Windows 10 като професионалист
Възстановете, поправете, поправете основния запис за зареждане (MBR) в Windows 11/10
Как да инсталирате и използвате FFmpeg на Windows 11/10
Как да инсталирате и конфигурирате XAMPP на Windows 10
Инсталирайте Windows 10 версия 21H2 с Windows Update Assistant
Как да свържете AirPods към Apple TV
Как да видите и получите достъп до iCloud Notes в Windows 10
Как да актуализирате BIOS на компютър с Windows 11/10
Създавайте нови потребителски акаунти и групи на Windows, като ИТ професионалист
10 начина да преглеждате файлове като професионалист във File Explorer
Урок за Microsoft Word за начинаещи - Ръководство за това как да го използвате
Apache не стартира от контролния панел на XAMPP в Windows 11/10
