Как да настроите своя здравен профил на вашия iPhone
Отминаха дните, когато трябваше да се разхождате с обемист портфейл, пълен с банкноти, социалноосигурителна карта, шофьорска книжка, кредитни карти, членски карти и други важни елементи за лична идентификация.
С вашия iPhone можете да плащате за пазаруване, паркиране, сметки за комунални услуги, да купувате ефирно време, да сърфирате в интернет и много повече, като използвате приложения за мобилни плащания(mobile payment apps) . Той върви навсякъде с вас и дори седи до вас през нощта.

Най-хубавото е, че може да се погрижи и за вас. По време на спешни случаи, които се случват, когато най-малко очаквате, службите за спешна помощ ще искат да знаят кой сте и може да не сте в състояние да говорите или дори да ги насочите към вашата информация.
Благодарение на функцията Apple Health , вградена в iOS, можете да сте подготвени за тези и други подобни спешни случаи, като регистрирате вашата спешна медицинска информация на вашия iPhone, така че парамедиците да могат лесно да намерят вашата информация.
Като настроите своя здравен профил, можете да сте спокойни, знаейки, че всяка жизненоважна медицинска информация и подробности за близките са само на няколко докосвания.
Какво представлява приложението Apple Health?
Apple Health е единственият източник(single source) за всички ваши цифрови здравни данни, включително тегло(weight) , сън(sleep) , хронични заболявания и много други дейности, свързани със здравето.

В приложението има важна функция за безопасност, наречена Medical ID , която действа като виртуална медицинска карта, която може да информира персонала за спешна помощ за вас. Ако сте запознати с препоръчителната практика „ В случай на спешност(In Case of Emergency) “ ( ICE ), вече знаете, че включването на важна информация за контакт на телефона ви помага да се свържете със семейството си по време на извънредна ситуация.
Medical ID е подобрена версия на ICE , която съдържа жизненоважна медицинска информация, която парамедиците могат да използват за администриране на най-подходящото медицинско лечение, което улеснява спасяването на живота ви.
Можете да съхранявате следната информация във вашия медицински идентификатор, който се вижда от заключения екран на вашия iPhone с натискането на бутон:
- Вашето име и дата на раждане (със снимка на Apple ID ).
- Известни(Known) медицински състояния, алергии и реакции.
- Всички лекарства, които приемате в момента.
- Съответни(Relevant) медицински бележки, свързани с вашето медицинско състояние.
- Тегло и височина.
- Кръвна група.
- Подробности за контакт при спешни случаи(Emergency) или близки роднини.
Не всички парамедици са наясно със съществуването на функцията, но като се има предвид, че тя беше добавена към iPhone през 2014 г. с iOS 8(added to the iPhone in 2014 with iOS 8) , вероятно повечето медицински специалисти са станали по-наясно с нея през последните години.
Може да се притеснявате, че всички тези лични медицински данни не могат да бъдат ограничени само до персонала за спешна помощ, тъй като всеки, който има достъп до вашия iPhone, може да намери вашия медицински идентификатор(Medical ID) , ако иска.
Въпреки че няма твърдо и бързо решение за това, някой, който не търси такава информация, е малко вероятно да я намери, защото тя не отключва самия iPhone. Въпреки това, ако искате да използвате функцията, това е сделка, която ще трябва да направите.
Имайте предвид, че вашият медицински идентификатор(Medical ID) на вашия iPhone не замества да имате писмено копие на медицинската ви информация в джоба или портфейла си по всяко време. Има вероятност първият реагиращ при спешни случаи да не знае как да провери телефона ви и телефоните да загубят батерията(battery) и да изгаснат, когато имате най-голяма нужда от нея.
Medical ID е полезна функция за безопасност, но трябва да го използвате предимно като резервно копие.
Настройване на вашия (Your) здравен профил(Health Profile) на вашия(Your) iPhone
Medical ID се конфигурира чрез приложението Health , така че вашият iPhone трябва да работи с поне iOS 8, за да използва функцията.
- За да започнете, стартирайте приложението Health(Health app) на вашия iPhone (ако не сте сигурни къде да го намерите, плъзнете наляво на началния екран и въведете „ Apple Health“ в търсачката в горната част. Докоснете го, за да го отворите).

- Докоснете Medical ID в долната дясна част на екрана. Можете също да отидете в Контакти(Contacts) , да докоснете името си и след това да докоснете Създаване на медицински идентификатор(Create Medical ID) в долната част.

Приложението ще открие и попълни вашата информация въз основа на вашата карта за контакт. По подразбиране той ще бъде празен само с вашето име и дата на раждане, ако сте предоставили тази информация в iOS Contacts.
- Докоснете Редактиране(Edit)

- Преди да добавите каквато и да е информация, активирайте опцията Показване при заключване(Show When Locked) на този екран, в противен случай вашият медицински идентификатор няма да се показва на заключения екран и няма да бъде достъпен, когато наистина е необходимо.

- Добавете(Add) , премахнете или променете вашата информация, като имате предвид последиците за поверителността на това, което споделяте. Вашето име, дата на раждане и снимка на Apple ID могат да се използват, за да ви идентифицират положително.(Apple ID)
- Превъртете(Scroll) надолу до самото дъно и попълнете секцията за донор на органи(Organ donor) , която посочва дали сте донор на органи или не.

- Следва секцията за контакти при спешни случаи(Emergency Contacts) , където ще въведете данните за контакт на близките си, ако още не сте го направили.

- Докоснете Добавяне на контакт за спешни случаи(Add Emergency Contact) и изберете близкия си роднина от списъка с контакти на iPhone, за да добавите техните данни към вашия медицински ID(Medical ID) . Уверете(Make) се, че вече са във вашите iPhone контакти.

- Изберете Готово(Done) в горната дясна част на екрана, за да запазите промените и излезте от приложението Здраве(Health) .

- Проверете заключения екран, за да видите как изглежда вашият медицински идентификатор и как ще има достъп до него. За да направите това, докоснете бутона на началния екран и след това докоснете (Home)Спешна помощ(Emergency) в долната част.
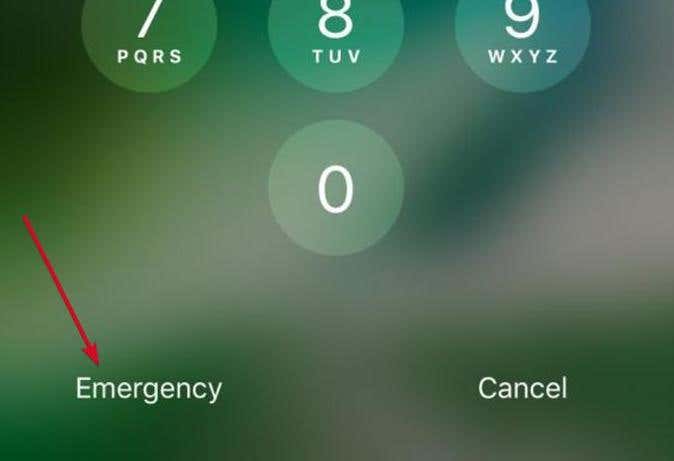
Ще се появи цифровата клавиатура, от която можете да извършвате спешни повиквания, а в долната част ще видите Medical ID в червено. Докоснете го, за да отворите Medical ID .
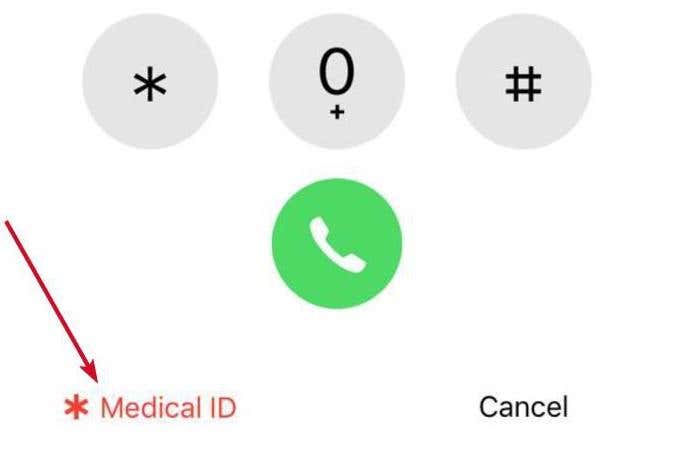
Забележка:(Note:) ако Touch ID е активиран на вашия iPhone, използвайте друг пръст, за да отворите екрана Medical ID ; в противен случай ще продължи да отключва телефона.
Посочените от вас контакти за спешни случаи също са изброени по-надолу на екрана, така че всеки, който преглежда вашия здравен профил, просто трябва да докосне името на контакта, за да извърши незабавно обаждане на вашия телефон до този човек.
Изберете Готово(Done) , когато приключите с прегледа на информацията за вашия медицински документ.

Не забравяйте да архивирате вашите здравни данни(back up your health data) и да поддържате медицинската си информация актуална по всяко време.
Related posts
5 начина да подобрите здравето си с ASUS VivoWatch 5 -
Как да получавате актуализации за COVID-19 в WhatsApp
Преглед на Xiaomi Mi Watch: здрав фитнес смарт часовник -
Преглед на Xiaomi Mi Smart Band 6: Фитнес тракер на страхотна цена -
Как да запазите своя цифров сертификат за COVID на ЕС на iPhone
Как да оптимизирате мобилното приложение Outlook за вашия телефон
Как да видите и получите достъп до iCloud Notes в Windows 10
Как да конфигурирате и използвате Instant Guard на ASUS Wi-Fi рутери
Как да промените езика на клавиатурата на iPhone: Всичко, което трябва да знаете -
Какъв iPhone имам? Как да кажете модела на вашия iPhone по 3 различни начина
Как да изтриете съобщения в Skype (Windows, Android, iPhone, Mac)
Microsoft To-Do на iPhone Съвети и трикове: Заредете своята производителност!
Как да свържете телефон с Android или iPhone към компютър с Windows 10
Как да промените езика в Steam: Всичко, което трябва да знаете
Как да споделяте екрана в Skype за Android и iOS
Какво е плъзгане и пускане? Как да плъзгате и пускате -
Как да премахнете телефона си от Windows 10 (прекратете връзката на телефона)
Какво е QR код? За какво се използват QR кодовете? -
Как да спрете Chrome да иска да запази пароли -
Какво е SIM карта и какво прави?
