Как да настроите родителски контрол на рутер ASUS -
Работите(Are) ли много и децата ви са блокирани да посещават уроци от вкъщи? Имате ли нужда от помощ, за да се уверите, че те нямат достъп до неподходящо съдържание онлайн, докато работите и не могат да наблюдават дейността им? Ако имате нужда от лесни за използване родителски контроли за цялата ви домашна мрежа, вашият ASUS рутер или мрежов Wi-Fi може да ви помогне с вградената функция AiProtection . Ако искате да знаете как да получите достъп до родителски контрол на вашия рутер ASUS и да ги конфигурирате да блокират достъпа до материали за възрастни, YouTube , хазарт и друго неподходящо съдържание, прочетете това ръководство:
Как да получите достъп до родителски контрол(Parental Controls) на вашия рутер ASUS или (ASUS)Mesh Wi-Fi
На вашия компютър отворете уеб браузър и отидете до router.asus.com или IP адреса на вашия рутер. Ако не го знаете, ето как да намерите локалния IP адрес на вашия безжичен рутер(find the local IP address of your wireless router) . След това влезте с потребителския акаунт и паролата на вашия рутер.

Влезте във вашия ASUS рутер или мрежов Wi-Fi
ЗАБЕЛЕЖКА:(NOTE:) Ако имате нужда от помощ за други начини за влизане във вашия ASUS рутер, прочетете: Как да влезете във вашия ASUS рутер: Четири начина, които работят.(How to login to your ASUS router: Four ways that work.)
За достъп до родителския контрол на ASUS, намерете секцията AiProtection в лявата странична лента и щракнете или докоснете върху нея. След това отворете родителския контрол(Parental Controls) отдясно.

Достъп до родителски контрол(Access Parental Controls) на вашия рутер ASUS
Сега виждате всички настройки за родителски контрол за вашия рутер ASUS(ASUS router) .

Настройките за родителски контрол на вашия рутер ASUS
Родителските контроли на ASUS(ASUS) са разделени на две секции:
- Филтри за уеб и приложения(Web & Apps Filters) – ви позволява да блокирате достъпа на децата си до нежелани уебсайтове и приложения въз основа на типа съдържание, на което не искате да бъдат изложени.
- Планиране на времето(Time Scheduling) - помага ви да зададете кога децата ви могат да имат достъп до интернет и кога не.
В това ръководство разглеждаме филтрите за уеб и приложения,(Web & Apps Filters) част от родителските контроли на ASUS . За подробна информация относно използването на Time Scheduling прочетете: Как да контролирате интернет времето на вашето дете на вашия рутер ASUS(How to control your child’s internet time on your ASUS router) .
Как да ограничите съдържанието, до което детето ви има достъп в интернет (блокиране на YouTube , съдържание за възрастни и др.)

Активирайте уеб(Enable Web) и приложения (Apps) филтри(Filters) на вашия рутер ASUS
Ако правите това за първи път, ще ви се покаже лицензионното споразумение за AiProtection , разработено от ASUS в тандем с Trend Micro - добре известен доставчик на сигурност. Щракнете(Click) или докоснете Съгласен(Agree) , за да продължите.

Приемете лицензионното споразумение с краен потребител(End User License Agreement) за AiProtection
Функцията Web & Apps Filters на ASUS родителски контрол е активирана и можете да продължите и да я конфигурирате. Идеята е първо да изберете устройство, използвано от вашето дете, да изберете типовете съдържание, което искате да блокирате на това устройство, и да повторите процеса за всички устройства, използвани от детето ви.

Тук добавяте устройствата, използвани от вашите деца
В списъка с клиенти(Client List) щракнете или докоснете падащото поле Име на клиента и изберете първото устройство, използвано от вашето дете. (Client Name)Може да е смартфон, таблет, конзола или дори лаптоп. Вашият ASUS рутер показва имената на всички мрежови устройства, които са свързани към него в момента. Ако не виждате устройството на детето си в списъка, това означава, че то не е свързано към Wi-Fi или мрежата. Можете обаче да щракнете или докоснете „Покажи офлайн списък с клиенти“(“Show Offline Client List”) , за да разширите списъка с устройства, за да включите тези, които са офлайн, когато правите настройките си.

Можете да разширите списъка с устройства, за да включите офлайн
След като изберете устройството, поставете отметка в квадратчетата до типовете съдържание, което искате да блокирате. За да видите по-подробна информация, щракнете или докоснете знака плюс (+) до всяка категория съдържание, за да я разширите. След това можете да поставите или премахнете отметката от конкретни категории или подкатегории, за да блокирате или разрешите. Вероятно искате да блокирате достъпа до съдържание за възрастни, като порнография, хазарт и насилие, но вижте и другите категории съдържание. Не забравяйте(Don) да щракнете или докоснете знака + вдясно (намерен в колоната Add/Delete ), за да добавите конфигурацията си към активния списък с филтри, след което натиснете Приложи(Apply) .

Изберете филтрите за съдържание, които ще бъдат приложени
ВАЖНО:(IMPORTANT:) Ако искате да блокирате YouTube на вашия рутер ASUS с помощта на родителски контрол, няма настройки, които ви позволяват да блокирате youtube.com като сайт, но можете да разширите категорията Поточно и развлекателно(Streaming and Entertainment) съдържание и да изберете Поточно предаване на медии(Media Streaming) и Интернет Радио и телевизия(Internet Radio and TV) . Ще забележите, че YouTube може да бъде достъпен на устройствата на вашите деца, но няма да работи, когато те се опитат да предават поточно видео. Нищо няма да се зареди.
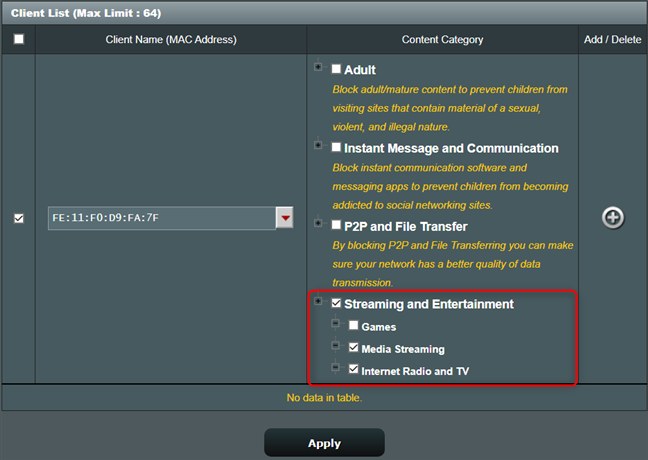
Можете също да блокирате поточно предаване на медии на вашия рутер ASUS
Не забравяйте да повторите този процес за всички устройства, използвани от вашите деца, които са част от мрежата, управлявана от вашия ASUS рутер.
Как да промените или премахнете правилата за родителски контрол, зададени за съдържанието
Ако детето ви порасне и ви поиска достъп до повече видове онлайн съдържание или просто искате да премахнете филтрите за съдържание, които сте задали, отидете на router.asus.com и влезте отново. След това отворете AiProtection , последвано от Родителски контрол(Parental Controls) . В секцията Филтри за уеб и приложения(Web & Apps Filters) потърсете устройството, което ви интересува. След това натиснете знака - (минус) отдясно, за да премахнете филтрите, които сте задали за него, или да промените избраните категории съдържание (за да ги промените), след което натиснете Прилагане(Apply) .

Премахнете мрежов клиент от ASUS родителски контрол
Списъкът с клиенти се актуализира съответно.
Как работи блокирането на съдържание на вашия рутер ASUS ?
Да предположим, че детето ви се опитва да отиде до уебсайт, съдържащ типовете съдържание, които сте избрали за блокиране. В този случай той или тя ще получи предупредително съобщение, подобно на екранната снимка по-долу, и няма да има достъп до това съдържание.

Родителски контрол на ASUS(ASUS) блокира достъпа до сайтове за възрастни
Когато става въпрос за съдържание в мобилни приложения, които сте избрали за блокиране, приложенията ще стартират и ще работят на устройството на детето ви, но няма да заредят блокираното съдържание. Например, ако сте блокирали поточно предаване на медии, приложението YouTube ще работи и ще отговаря на командите на вашите деца, но няма да зарежда никакви видеоклипове, когато той или тя натисне бутона за възпроизвеждане(Play) .

(ASUS)Родителският контрол на ASUS блокира стрийминг в YouTube(YouTube)
Моля(Please) , имайте предвид, че родителските контроли на ASUS са ефективни само докато устройствата на вашите деца са свързани към мрежата, управлявана от рутера. Ако те са извън зоната на покритие на вашия рутер ASUS , родителският контрол няма да работи.
Как да поставя родителски контрол на моя рутер ASUS ?
Не е необходимо да инсталирате родителски контрол на вашия рутер ASUS . Рутерът или идва с тях, или не. Като цяло рутерите на ASUS от среден и висок клас обединяват модула AiProtection , който включва родителския контрол, който показахме в тази статия. Ако искате пълния списък на ASUS рутери и мрежови Wi-Fi системи(mesh Wi-Fi systems) , които включват родителски контрол, вижте таблицата Поддържани модели(Supported Models) в края на тази страница(this page) .
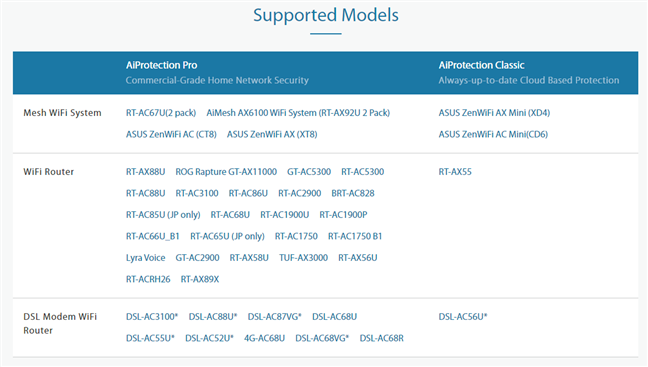
Рутери ASUS(ASUS) с родителски контрол AiProtection
Харесвате ли родителските контроли, включени в ASUS AiProtection ?
Родителските контроли, включени в ASUS AiProtection , са по-добри, отколкото при рутери на други производители, тъй като са разработени с помощта на облачна защита. Те използват данни от облака Trend Micro , който винаги се актуализира с най-новата информация за неподходящо съдържание за деца, елиминирайки необходимостта да поддържате ръчно списъци за блокиране на вашия рутер ASUS . Изпробвайте ги, вижте колко ефективни са и споделете опита си в коментарите по-долу.
Related posts
7 начина, по които ASUS Родителски контрол защитава вашите деца
Как да контролирате времето за интернет на детето си на вашия рутер ASUS
4-те най-добри търсачки за деца
Какво е ASUS AiMesh мрежа и как да я създадем? -
Как да нулирам моя ASUS рутер до фабричните му настройки? (4 начина)
Каква е командата ping? Какво е ping в приложения и игри? Как да използвам ping в Windows?
Преглед на ASUS RT-AX68U: Класика, преработена за Wi-Fi 6! -
Прости въпроси: Какво представляват мрежовите местоположения в Windows?
Как да зададете график на вашия рутер TP-Link Wi-Fi 6 -
Как да активирам или деактивирам Wi-Fi на Windows 11? -
Какво е мрежова Wi-Fi мрежа? Какво е мрежова Wi-Fi система?
Как да намеря IP адреса на моя рутер? Пълното ръководство -
Как да инсталирате безжичен принтер във вашата Wi-Fi мрежа -
Преглед на ASUS RT-AX58U: Wi-Fi 6 на по-достъпна цена!
Какво е домашна група? Как да използвате домашната група на Windows 7
Преглед на ASUS ROG Rapture GT-AX6000: Перфектен за 2,5 Gbps интернет!
Удвоете скоростта на WiFi на лаптопи и таблети с Windows с мрежови карти на Intel
Анализ: Колко бърз е WiFi, когато създадете свой собствен ASUS AiMesh?
Как да се свържете с Wi-Fi в Windows 11 -
Преглед на ASUS Blue Cave: Различен външен вид, страхотен изпълнител!
