Как да настроите Raspberry Pi модул с настройки по подразбиране
Raspberry Pi е едноплатен, нискомощен едноплатков компютър , който се предлага на много ниска цена. Това е една от най-добрите дъски за изграждане на решения, които попадат в рамките на Интернет(Internet) на нещата или IoT . Излиза от кутията с операционна система, която се нарича NOOBS , която излиза като нов софтуер за разфасовка. (New Out Of the Box Software.)В това ръководство ще разгледаме как да настроим тази среда по подразбиране за нова платка Raspberry Pi .
Прочетете(Read) : Разлики между Raspberry Pi A+ и Raspberry Pi B+ .
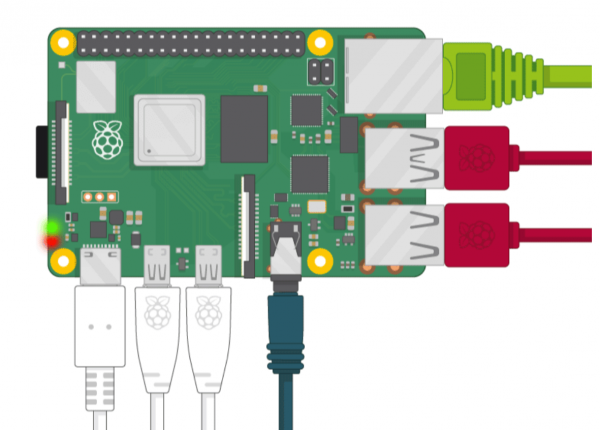
Настройте модула (Set)Raspberry Pi с настройки по подразбиране
Ще говорим за следните аспекти на настройката на модула Raspberry Pi с настройки по подразбиране:
- Захранването
- Съхранението.
- Входни устройства.
- Изходният дисплей.
Това са минималните компоненти, които ще ви помогнат при настройката на Raspberry Pi модула. В допълнение към тях можете също да свържете кутия, Ethernet връзка и други.
Следните ще бъдат стъпките, за да подготвите Raspberry Pi :
- Пригответе SD картата.
- Включване на Raspberry Pi.
- Създаване на околната среда.
1] Пригответе SD картата
Вземете най-новата версия на NOOBS или RASPBIAN от официалния им уебсайт тук(official website here) .
Извлечете съдържанието на изтегления ZIP на форматираната SD карта(SD Card) с помощта на вашия компютър с Windows 10.
2] Включване на Raspberry Pi
За да сте сигурни, че всички компоненти на платката са безопасни, ще трябва да включите компонентите в дадения ред.
Поставете(Insert) SD картата, откъдето сте извадили файловете за вашата операционна система.
Свържете USB мишката(USB Mouse) и след това клавиатурата.
И накрая, включете кабела на дисплея, без значение дали използвате HDMI или VGA .
Просто включете някое от допълнителните устройства, ако желаете.
И просто включете захранването и го стартирайте.
Ще видите следния екран за зареждане на главния дисплей.
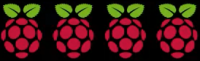
Ще кацнете на този работен плот(Desktop) след няколко секунди.
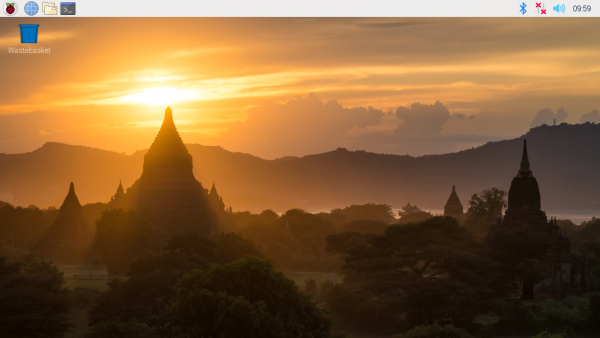
След това ще настроим средата.
3] Настройка на средата
Стартирайте приложението Welcome to Raspberry Pi .
Ще ви преведе през ръководството за настройка.
Изберете Напред (Next ) , за да започнете настройката.
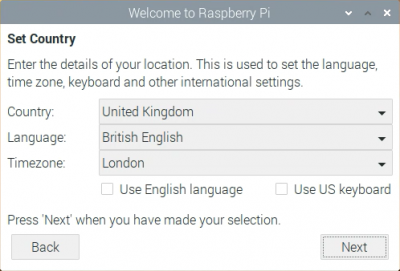
Задайте своята държава, език (Country, Language, ) и часова зона(Timezone) и след това изберете Напред (Next ) , за да продължите напред.
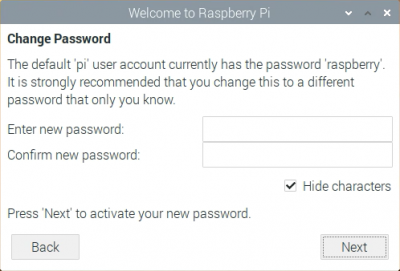
Задайте силна парола и изберете Напред (Next ) отново.

Настройте(Set) вашия WiFI на следващия екран и след като изберете Напред, (Next, ) той ще провери за актуализации на софтуера,
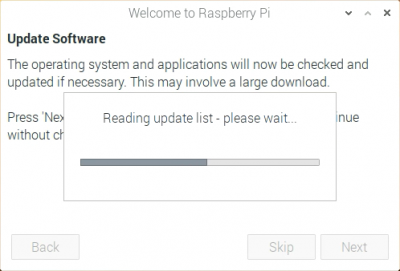
Ако бъдат намерени актуализации, той ще ги изтегли и инсталира.
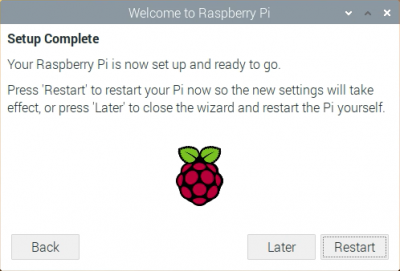
Ще получите съобщение за завършена настройка (Setup Complete ) . Сега ще трябва да рестартирате (Restart ) вашия Pi незабавно или по-късно(later) , за да завършите настройката.
В случай, че имате нужда от допълнителна помощ, винаги можете да се обърнете към техния раздел за помощ(Help section) на проекта Raspberry Pi.
I hope this guide helps!
Прочетете следващото(Read next) : Windows 10 IoT Core срещу Raspbian – Кое е по-добро?
Related posts
Как да актуализирате Raspberry Pi
Arduino срещу Raspberry Pi: Коя е по-добрата DIY платформа?
Как да започнете с Raspberry Pi 4
Как да започнете с Raspberry Pi 3 Model B
Как да въведете SSH или SFTP във вашия Raspberry Pi
10 най-добри 3D отпечатани калъфи Raspberry Pi
8 лесни проекта Raspberry Pi за начинаещи
Кой притежава IoT данни? Производител, краен потребител или трета страна?
Атаки при сърфиране: отвличане на Siri, Alexa, Google, Bixby с ултразвукови вълни
Топ 10 на Raspberry Pi Linux команди, които трябва да знаете
Най-лесните проекти на Raspberry Pi за начинаещи
Какво е Интернет на нещата - Представяме ви SkyNet!
Защо IoT устройства като Amazon Echo са мишена за нападателите и как да се защитите
Shodan е търсачка за устройства, свързани с интернет
Практичен преглед на лаптоп CrowPi2 Raspberry Pi STEM
Какъв е IP адресът на моя Raspberry Pi?
Какво трябва да знаете за Raspberry Pi 4
Интернет на нещата (IoT) – често задавани въпроси (ЧЗВ)
