Как да настроите Outlook като четец на имейли по подразбиране на Mac
Ако сте потребител на Mac и искате да зададете Outlook като четец на имейли по подразбиране, тогава тази статия ще ви бъде полезна. В случай, че не харесвате родното приложение Mail за Mac и искате да го промените, можете да го направите. За това обаче трябва да имате валиден абонамент за Microsoft Office 365 , за да можете да изтеглите приложението Outlook .
Много потребители на Mac обичат да използват някои приложения на Microsoft като Word , Excel , PowerPoint , Outlook и др. вместо вградените алтернативи, направени от Apple . Може би искате функциите, потребителския интерфейс, поддръжката или сте свикнали със софтуера на Microsoft .
Какво се случва, когато промените вградения имейл четец на Mac
Има няколко неща, които трябва да знаете, преди да промените Apple Mail и да изберете нещо друго като Outlook .
- Приложението Apple Mail не се премахва от вашия компютър. Остава както е.
- Всички имейли, които вече имате в приложението Mail , остават такива, каквито са. Тъй като съобщенията са свързани с вашия имейл акаунт, можете да ги синхронизирате във всички имейл клиенти.
- Можете да използвате и двата имейл клиента едновременно. Outlook обаче ще се отвори, когато щракнете върху имейл адрес на уеб страница или някъде другаде.
Как да настроите Outlook като имейл клиент по подразбиране на Mac
За да зададете Outlook като четец на имейли по подразбиране на Mac , следвайте тези стъпки -
- Изтеглете(Download) приложението Microsoft Outlook от Mac App Store .
- Отворете приложението и добавете своя имейл адрес.
- Щракнете върху бутона Go в лентата на състоянието от началния екран.
- Изберете Приложения(Applications)
- Щракнете двукратно върху приложението Mail.
- Щракнете върху опцията Mail в лентата на състоянието.
- Изберете Предпочитания(Preferences)
- Изберете Microsoft Outlook от четец на имейли по подразбиране.(Default email reader.)
За да научите повече за тези стъпки в подробности, прочетете нататък.
Първо(First) , трябва да изтеглите приложението Microsoft Outlook на вашия компютър и да го настроите. Има два начина да го изтеглите. Първо(First) , можете да отворите App Store , да го потърсите и съответно да изтеглите приложението. Второ(Second) , можете да изтеглите файла .pkg от уебсайта на Microsoft(Microsoft website) . Така или иначе, трябва да имате валиден абонамент за Microsoft Office 365 , за да започнете с това приложение.
След изтегляне добавете своя имейл адрес в приложението, като следвате инструкциите на екрана. Ако вече сте го направили по-рано, няма нужда да преминавате през всички тези стъпки отново.
Ако приемем, че вече имате Microsoft Outlook за изпълнение, трябва да отворите вградения имейл клиент, приложението Mail . Ако го имате в дока, можете да го отворите от там. В противен случай(Otherwise) можете да използвате търсенето на Spotlight , за да намерите приложението на вашия компютър. Като алтернатива можете да отидете на началния екран, да щракнете върху бутона Go в лентата на състоянието и да изберете опцията Приложения(Applications) от списъка.
Сега, когато прозорецът Приложения(Applications) се отвори, можете да намерите всички инсталирани приложения тук. Отворете приложението Mail , като щракнете два пъти върху иконата. След това щракнете върху опцията Поща(Mail) в лентата на състоянието и изберете опцията Предпочитания(Preferences) .
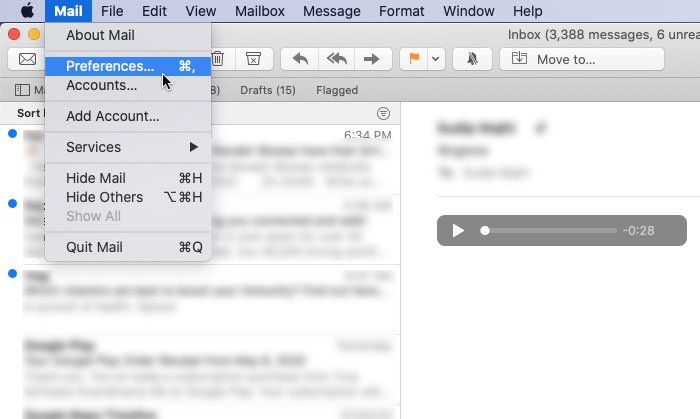
Като алтернатива можете да натиснете Cmd+, . Сега в раздела Общи(General) можете да видите падащ списък, обозначен като четец на имейли по подразбиране(Default email reader) . Трябва да разширите този списък и да изберете Microsoft Outlook .
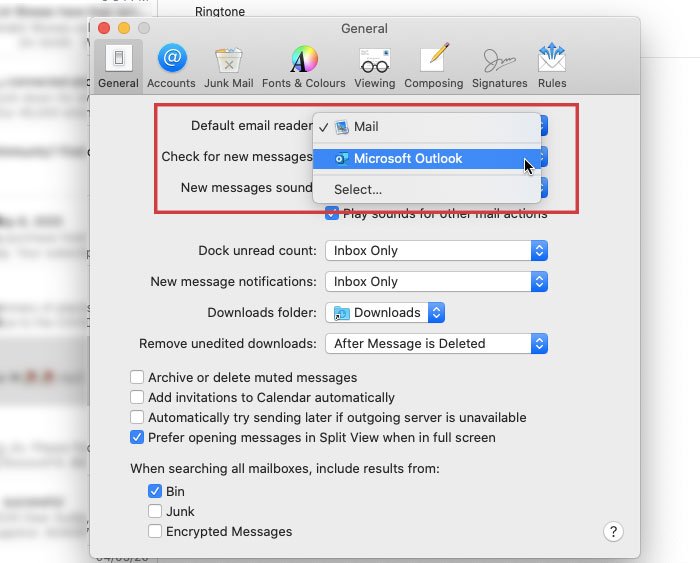
Това е!
Отсега нататък Microsoft Outlook е вашият имейл четец по подразбиране.
Всеки път, когато щракнете върху връзка mailto: на която и да е уеб страница или някъде другаде, Microsoft Outlook трябва да се отвори.
Related posts
Как да изключите напомнянията в Outlook и звука на напомнянията на Mac
Как да потиснете предупреждението за пренасочване на AutoDiscover в Outlook за Mac
Известията на Outlook не работят на Mac
Outlook не може да надстрои вашата база данни в Mac
Как да активирате тъмен режим в Microsoft Outlook (Windows, Mac и Mobile)
Как да добавите някого към списъка с безопасни податели в Outlook
Как да препращате автоматично имейл в Outlook 2019
Как да спрете имейлите да не отиват в нежелани съобщения в Outlook
Вземете шрифт за Mac за Windows с помощта на MacType или GDIPP
Как да създадете нов имейл в приложението Outlook, като използвате неговите функции
Вземете специфичен за държавата имейл идентификатор на Outlook, като @outlook.in и др
Трябва да видите имейла си от миналата седмица? Как да търсите в Outlook по дата
Как да промените името на имейла си в Gmail, Outlook, Yahoo
Как да извика имейл в Outlook? Отмяна на изпращане на имейли
Как да създадете преки пътища на Microsoft Outlook за имейл и задачи
Outlook срещу Gmail: Кой е кралят на електронната поща?
Как да създавате, добавяте, изтривате, използвате псевдоним на имейл в Outlook или акаунти в Microsoft
Как да създадете и добавите имейл подпис в Outlook
Как автоматично да превеждате имейли в Outlook.com
Как да прехвърляте файлове и данни от Windows PC към Mac
