Как да настроите конзолата Xbox One S
Xbox One S винаги е бил маркиран като елитната конзола, без която това поколение геймъри не може да живее. Това е значително подобрение спрямо своя предшественик. Изглежда остър и от висок клас, но този, който дава удар на парите ви със своите мощни функции, особено с представянето на новия и подобрен контролер Xbox One(Xbox One S Controller) S.
Въпреки цената на Xbox One S , геймърите харесаха, че вече ще могат да персонализират всеки бутон. Xbox One S ви позволява да играете всичко от нарастващата му библиотека (очевидно, доколкото можете да платите за играта), дори старите ви игри за Xbox 360 , които автоматично се конвертират в текущата версия и се изтеглят от Xbox Live . Това работи добре и с Xbox 360 постижения, разширения и съдържание за изтегляне. Той е по-малък, но много по-мощен от Xbox One.
Прочетете(Read) : Xbox One X срещу Xbox One(Xbox One X vs Xbox One S) S.
Настройка на конзолата Xbox One S
Всеки съвременен геймър притежава конзола Xbox One S. Това е просто въпрос на категоризиране на потребител в такъв, който търси надстройка, или друг, който обмисля да закупи нов. Има тръпка да разопаковате Xbox One S и още повече да го настроите. Ето едно бързо и лесно за следване ръководство за това как да настроите вашата конзола Xbox One S:
1] Работи добре, независимо дали е поставен вертикално или хоризонтално. (1] It work well whether placed vertically or horizontally. )Xbox One беше предназначен да бъде поставен хоризонтално. Въпреки това, въпреки указанията, потребителите го поставят вертикално доста често. Microsoft разбра, че няма да е възможно да се убедят хората да го поставят по предвидения начин, така че те подобриха своето устройство. Xbox One S може да бъде поставен както хоризонтално, така и вертикално.
2] Използвайте HDMI кабел, за да свържете конзолата към HDTV. (2] Use HDMI cable to connect console to HDTV.)Моля, свържете HDMI кабела, който е част от пакета, към HDMI порта на Xbox, който е отзад на вашата конзола. Другият край на кабела трябва да бъде свързан към HDMI входа на вашия телевизор. Като предпазна мярка се уверете, че кабелите не влизат в контакт с конзолата. Включете захранващия кабел в задната част на конзолата Xbox One S. Другият край трябва да бъде включен в електрическия контакт.
Xbox One S може да се свърже към телевизора и чрез приставка. Можете да използвате HDMI с възможност за същото.
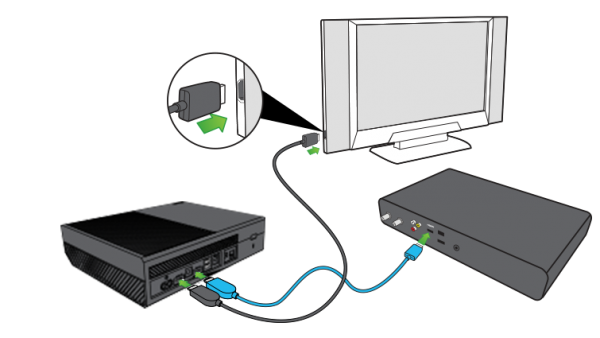
3] Свържете конзолата Xbox към рутер или модем. (3] Connect the Xbox console to a router or modem.)Ако искате да играете игри онлайн, ще трябва да свържете конзолата с интернет. За да направите това, ще трябва да го свържете към рутер или модем. Xbox конзолата има Ethernet порт, който може да се използва за свързване към източника на мрежата. Освен това бихме могли да се свържем и с интернет чрез Wi-Fi . За да включите вашата конзола след свързване към рутера/модема, трябва да натиснете бутона Xbox в центъра на контролера или можете да опитате да натиснете бутона Xbox точно пред контролера.
Конзолата Xbox поддържа връзки и за сензора Kinect . Интересното(Interestingly) е, че кабелът за сензора е дълъг 3 метра, което го прави един от най-дългите компютърни кабели. Препоръчително е да държите част вързана, за да избегнете неприятности.
След като връзките са готови, можем да започнем с частта за цифрова настройка(digital setup) .
4] Изберете езика и други настройки. (4] Select the language and other settings.)Изберете език, който разбирате, за да се свържете с интернет. Още езици ще бъдат налични след първата актуализация на системата. След като се свържете с интернет, ще ви бъдат представени повече езици, от които да избирате. Тези, които използват сензора Kinect , могат да изберат опцията „Започнете настройка на сензора“ и да продължат със съветника(Wizard) .

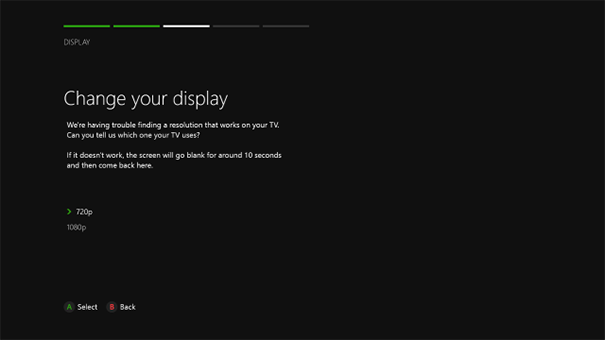
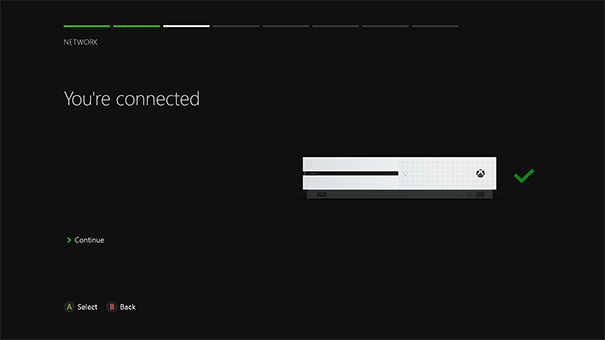
7] Стартирайте системната актуализация. (7] Initiate System Update.)Преди да можете да използвате своя Xbox One S, имате нужда от най-новата или актуална системна актуализация, за да сте сигурни, че ще работи в безпроблемно състояние. Изберете „Стартиране на актуализацията“, за да започнете изтеглянето. След като актуализацията приключи, вашият Xbox One S ще се рестартира. След като вашата конзола се рестартира, трябва да изберете вашата часова зона. Това е особено важно за тези, които играят онлайн.
8] Изберете опция за захранване. (8] Select power option.)В зависимост от вашето използване, можете да изберете какъв режим на захранване би бил най-подходящ за вашите нужди. Можете да изберете опцията за пестене на енергия(Energy Saving) , която използва по-малко енергия, но отнема много повече време за захранване на конзолата и също така не инсталира автоматично актуализации. Друга опция е Instant-On , който изразходва повече енергия, но също така се включва незабавно и можете също да го включите с гласови команди.
9] Изберете автоматични актуализации. (9] Choose automatic updates.)Можете да изберете вида на автоматичните актуализации, които да получавате на вашата конзола.
10] Влезте във вашия Xbox с акаунт в Microsoft. (10] Sign in to your Xbox with Microsoft account.)Xbox поддържа единичен вход. Можете да влезете в акаунта си в Microsoft или Gamertag , когато използвате конзолата си Xbox. Ако нямате акаунт в Microsoft или Gamertag , настройката ще ви помогне да създадете такъв.
Горното ръководство ще ви помогне много, особено ако използвате конзолата си и влизате в Xbox Live за първи път. Можете също да настроите Kinect , така че той автоматично да открива и чете гласа и тялото ви, когато влизате в Xbox Live . Има много начини да персонализирате вашето игрово изживяване на Xbox и можете да започнете с нова кожа, която да допълни настроението и темата си.
Повече подробности за същото може да се провери от уебсайта за поддръжка на Microsoft тук(here) .(More details about the same could be checked from the Microsoft support website here.)
Прочетете по-нататък(Read next) : Как да преминете от оригиналната конзола Xbox One към Xbox One(How to move from the original Xbox One Console to Xbox One S) S.
Related posts
Как да преминете от оригиналната конзола Xbox One към Xbox One S
Как да промените името на вашата конзола Xbox One в 3 стъпки
Как да извършите настройка за първи път на вашата конзола Xbox One
Как да настроите Xbox One за вашето дете
Как да настроите споделяне в Twitter на Xbox One
Коригирайте грешката UPnP неуспешна на Xbox One
Как да записвате, редактирате, споделяте, изтривате и управлявате клипове от игри на Xbox One
Не се чува звук от играта или други геймъри на Xbox One
Игра Apex Legends за Windows PC, Xbox One и PlayStation 4
Топ 10 игри с карти и настолни игри за Xbox One
Преглед на играта Far Cry 5 Xbox One
Как да активирате Dolby Vision на Xbox One
Управлявайте Xbox One от телефона си с Xbox SmartGlass
Xbox Game Pass за конзола срещу компютър срещу Ultimate: Кое е по-добро?
Как да зададете и използвате персонализирано изображение като Gamerpic на Xbox One
Как да коригирате грешки при стартиране на Xbox One или E кодове за грешка
Как да промените настройката на DNS сървъра на Xbox One, за да го направите по-бърз
Microsoft Xbox One X срещу Xbox One S - Основните обсъдени разлики
Най-добрите приложения за фонова музика за възпроизвеждане на аудио на Xbox One
Как да управлявате емисия за активност и известия на Xbox One
