Как да настроите използването на прокси сървър за Wi-Fi, на iPhone или iPad
Някои мрежи изискват да използвате прокси сървъри, за да ви позволи достъп до интернет. Такъв е случаят с много училища и бизнес безжични мрежи, така че е важно да знаете как да настроите използването на прокси на вашите устройства. За щастие, ако имате iPhone или iPad, конфигурирането на използването на прокси сървър на тях е лесно. За да видите как се прави, стъпка по стъпка, прочетете това ръководство:
ЗАБЕЛЕЖКА:(NOTE:) За написването на този урок използвахме iPhone SE с iOS 12.1.2. Ако трябва да научите повече за прокси сървърите и какво правят, прочетете този урок: Какво е прокси сървър и защо бихте го използвали?(What is a proxy server & Why would you use one?)
Как да настроите използването на прокси сървър за Wi-Fi , на iPhone и iPad
Първото нещо, което трябва да направите, е да отворите настройките(Settings) на вашия iPhone или iPad.

На екрана с настройки(Settings) докоснете Wi-Fi .

На Wi-Fi екрана намерете и докоснете безжичната мрежа, към която сте свързани.

Вашият iPhone или iPad ви показва всички налични настройки за конфигуриране за тази безжична мрежа.
Превъртете(Scroll) надолу до края и след това докоснете записа Конфигуриране на прокси(Configure Proxy) . По подразбиране трябва да пише, че е Изключено(Off) .

Сега сте на екрана Конфигуриране на прокси(Configure Proxy) . В него има три опции: Изключено, Ръчно(Off, Manual,) и Автоматично(Automatic) . Ясно е, че Изключено(Off) означава, че не се използва прокси за вашата безжична мрежа. Нека да видим какво можете да правите с опциите Ръчно(Manual) и Автоматично .(Automatic)

Ако знаете подробностите за връзката с прокси сървъра, докоснете опцията Ръчно(Manual) . Това ви позволява ръчно да въведете данните за сървъра, порта(Server, Port) и удостоверяването(Authentication) за прокси сървъра.
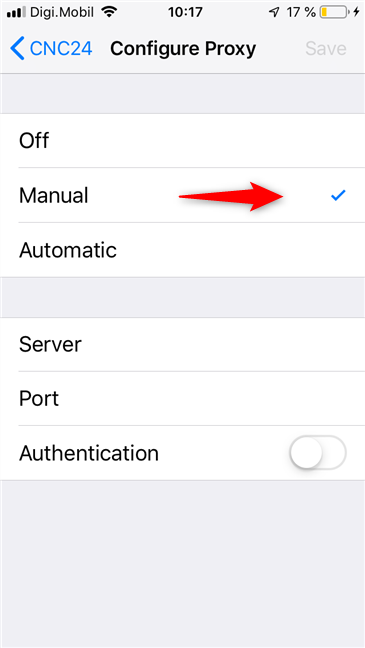
Трябва да въведете IP адреса на прокси сървъра в полето Сървър(Server) . След това въведете порта(Port) , използван за прокси сървъра. Ако прокси сървърът не изисква удостоверяване, това е цялата информация, която трябва да предоставите, така че можете просто да запазите(Save) новите си настройки и да започнете да използвате интернет.
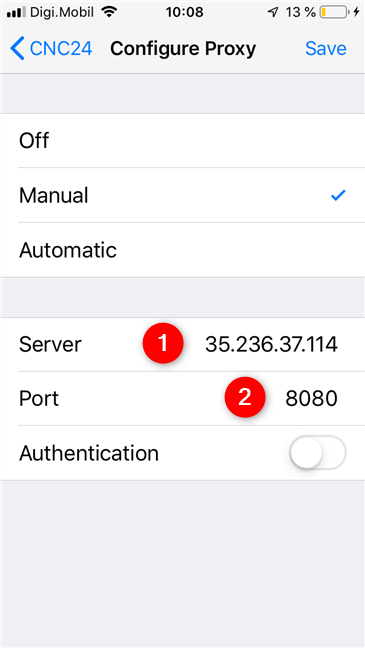
Ако прокси сървърът, към който се свързвате, изисква потребителско име(Username) и парола(Password) , активирайте превключвателя за удостоверяване(Authentication) и въведете идентификационните данни за прокси сървъра. Само след като ги въведете, можете да запазите(Save) и използвате интернет на вашия iPhone или iPad.

Малко по-рано видяхме, че има друга опция за конфигуриране на използването на прокси сървър на iPhone или iPad. Това се наричаше Автоматично(Automatic) . Това е настройка, която позволява на вашия iPhone или iPad да получи конфигурацията на прокси сървъра автоматично от рутера, който излъчва безжичната мрежа.
Обикновено можете да намерите такива Wi-Fi мрежи в училищата и в този случай трябва само да активирате опцията Автоматично(Automatic) . Не е необходимо да въвеждате IP адрес или порт на който и да е прокси сървър. Въпреки това, можете да въведете URL адрес(URL) в скрипт за автоматично конфигуриране, който предоставя на вашия iPhone или iPad подробностите за прокси сървъра. Скриптът не е нищо повече от малък файл. Можете да получите неговия URL адрес от вашия мрежов администратор.
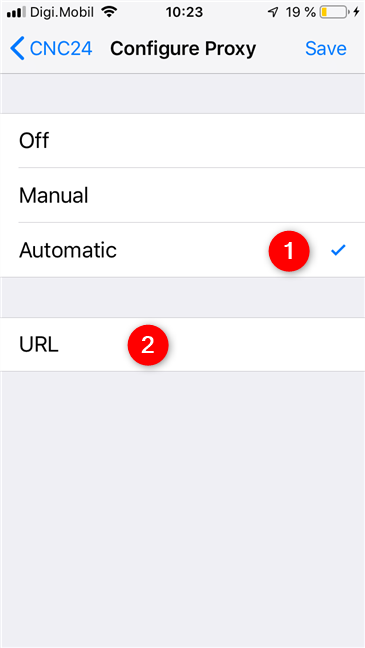
Независимо от метода, който използвате за конфигуриране на прокси сървъра, когато сте готови, не трябва да забравяте да докоснете бутона Save от горния десен ъгъл на екрана. В противен случай(Otherwise) всичките ви настройки се губят. След като ги запазите, можете да започнете да използвате интернет на вашия iPhone или iPad.
Трябва ли да използвате прокси сървъри на вашите iPhone и iPad?
Както видяхте, конфигурирането на използването на прокси сървъри на iPhone и iPad е лесно. В това няма нищо сложно и всеки може да го направи. Любопитни сме дали трябва да използвате прокси сървъри на вашите устройства. Дали защото сте ученик и вашето училище го изисква? Дали защото вашата фирмена мрежа го иска? Освен това, ако имате въпроси или се нуждаете от помощ, не се колебайте да ни уведомите в секцията за коментари по-долу.
Related posts
Как да конфигурирате и използвате Instant Guard на ASUS Wi-Fi рутери
Как да настроите прокси сървър на Android за Wi-Fi мрежи -
iPhone имат ли NFC? Как използвате NFC на iPhone?
Как да създадете, конфигурирате и използвате VPN връзка на iPhone (или iPad)
Как да използвате вашия iPhone като WiFi гореща точка
Как да превърнете вашия Android в Wi-Fi гореща точка
Как да намерите вашия Android смартфон с Find My Device
2 начина да блокирате достъпа на приложения за Android до интернет -
Как да се свържете с Wi-Fi в Windows 11 -
Прости въпроси: Какво е двуфакторна автентификация или проверка в две стъпки?
Как да тествате скоростта на вашата интернет връзка в Windows 10 Mobile
Прости въпроси: Какво е прокси сървър и какво означава?
Как да проектирате към телевизор или монитор от Windows 10 Mobile, като използвате Miracast
3 начина за свързване с Wi-Fi на Mac
3 начина за свързване със скрити Wi-Fi мрежи в Windows 10
Как да управлявате дистанционно вашия компютър с Windows от Android, като използвате Unified Remote
Как да изтеглите и инсталирате iCloud за Windows
Как да забравите Wi-Fi мрежите в Windows 11 -
Как да споделяте файлове между смартфони и компютри с Windows с Feem
Как да намерите и промените MAC адреса на вашия iPhone (или iPad)
