Как да настроите интернет връзка на Windows 11/10
Когато получите нов компютър с Windows , първото нещо, което бихте искали да направите, е да настроите интернет(Internet) връзка. Ако случаят е такъв, трябва да знаете, че Windows 11/10 предлага много начини за свързване с интернет(Internet) . В това ръководство ще споделим как можете да настроите WiFi или Ethernet/Broadband връзка.
Как да настроите интернет(Internet) връзка на Windows 11/10
Как да се свържете с WiFi мрежа
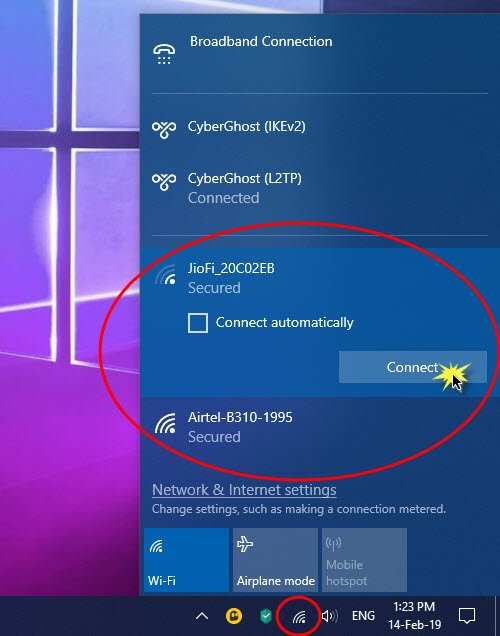
- Натиснете WIN+A, за да отворите Центъра за действие .
- Щракнете върху иконата за безжична връзка в списъка с бързи действия .
- Той ще разкрие имената на всички налични WiFi мрежи около вас.
- Щракнете(Click) върху безжичната мрежа, към която искате да се свържете.
- Можете да изберете да се свържете с WiFi автоматично.
- Щракнете върху Свързване.
- Въведете (Enter)паролата(Password) или ключа за защита на мрежата на следващия екран .
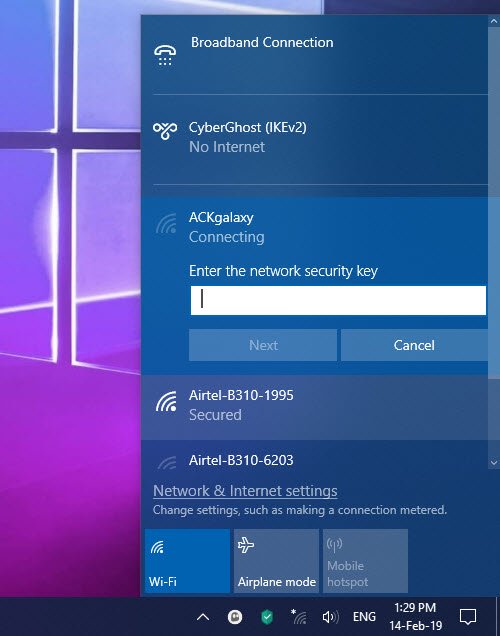
Ако идентификационните данни са правилни, ще можете да настроите безжична мрежова връзка и да се свържете с нея.
Свързано(Related) : Как да добавите нов Wi-Fi мрежов профил(How to add a new Wi-Fi Network Profile) в Windows 10.
Как ръчно да се свържете с WiFi в Windows 11/10
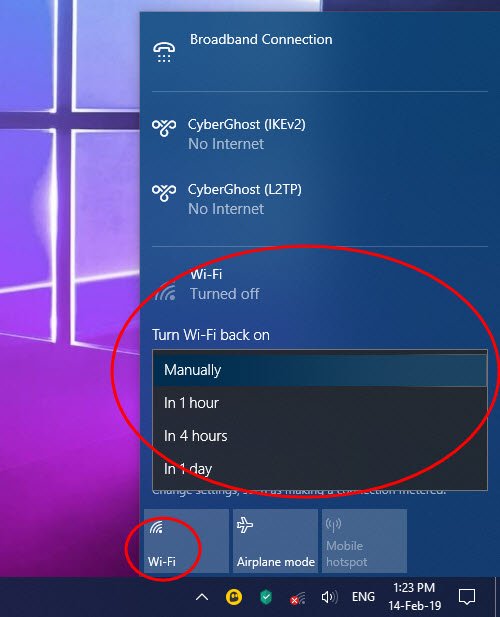
Понякога може да се наложи да стоите далеч от интернет. Може да е ваша работа или искате да спестите батерия. Дори когато не е свързан, WiFi адаптерът продължава да търси мрежи и изразходва батерия. Докато Windows 10 предлага опцията за автоматично свързване към WiFi , когато го настроите ръчно – но ако не сте го направили, има две опции. Първо(First) изберете опциите, които могат автоматично да активират отново WiFi адаптера. Вторият вариант Ръчно.(Manually.)
- Щракнете(Click) върху иконата за безжична връзка в долния десен ъгъл на лентата на задачите.
- След това докоснете, за да изключите WiFi.
- Той ще разкрие настройка, в която можете да изберете кога да включите отново WiFi .
- Можете да изберете да включите WiFi ръчно, след един час, след четири часа или един ден.
- Изберете Ръчно.
Когато искате да се свържете с интернет, включете го отново и след това изберете към коя мрежа да се присъедините. Той автоматично ще се свърже със система, към която адаптерът е бил конфигуриран преди това. Ако обаче решите да се свържете с WiFi мрежата ръчно, можете и това.
Как да настроите широколентова(Broadband) ( PPPoE ) връзка в Windows 11/10
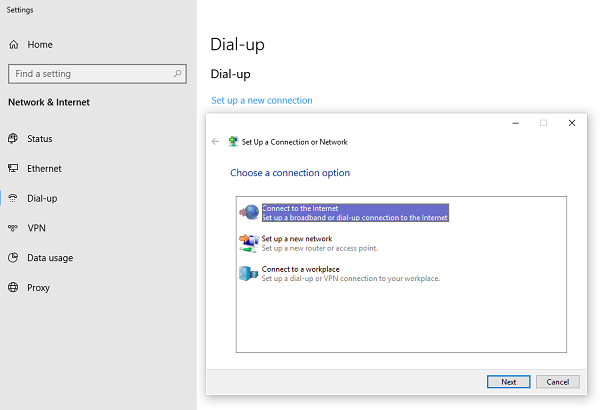
Много доставчици на мрежи предлагат широколентова(Broadband) връзка или PPPoE , което позволява на множество компютри да се свързват към тяхната мрежа. Windows 10 има вградена поддръжка за PPPoE .
Отидете на Настройка(Set) > Мрежа и Internet > Dial-Up . Кликнете(Click) върху „ Настройване(Set) на нова връзка“. Той ще стартира съветника(Wizard) за настройка на връзката . Обикновено работи с компютри, свързани чрез Ethernet .
- Щракнете върху Свързване с интернет.(Connect to the Internet.)
- Изберете Broadband (PPPoE).
- След това въведете потребителско име, парола, име на интернет доставчик(ISP) , за да се свържете.
Не(Make) забравяйте да изберете споделяне на връзката. Това ще позволи и на други потребители на този компютър да се свързват с интернет(Internet) . Възможно е вашият интернет доставчик(ISP) да има споделен DNS IP адрес. Можете да ги зададете в мрежовия адаптер.( set them in the Network adapter.)
Ето един съвет, когато използвате PPPoE . Въпреки че можете да го настроите на вашия компютър, препоръчително е да го настроите на вашия рутер. Ще бъде полезно, когато имате няколко компютъра, които се нуждаят от интернет връзка.
Как да настроя интернет(Internet) връзка на Windows 11/10?
Можете да настроите различни видове интернет връзки в Windows 11/10 , включително Wi-Fi , Ethernet , мобилна гореща точка, USB тетъринг и др. Всички методи са споменати в тази статия и можете да ги следвате според вашите изисквания.
Как да получа интернет на Windows?
За да получите интернет на Windows 11/10 , трябва да се свържете с валиден интернет източник. Възможно е да използвате интернет от вашия Wi-Fi рутер, Ethernet връзка, мобилен телефон и др. В зависимост от наличността, можете да изберете някоя от гореспоменатите опции, за да получите интернет на вашия компютър.
Защо компютърът ми не се свързва с WIFI ?
Може да има много причини, поради които компютърът ви не е свързан към Wi-Fi рутер. Започнете корекцията, като проверите дали вашият рутер има валидна интернет връзка или не. След това можете да следвате тези решения, за да коригирате, ако вашата Wi-Fi връзка не работи(Wi-Fi connection is not working) .
Прочетете(Read) : Съвети за използване на споделена интернет връзка у дома(Tips to use a Shared Internet Connection at home) .
Related posts
Как да картографирате мрежово устройство или да добавите FTP устройство в Windows 11/10
Как да активирате Wake-on-LAN в Windows 11/10
Превърнете компютъра с Windows в WiFi гореща точка чрез споделяне на интернет връзка
5 Функции на Internet Explorer, които другите браузъри трябва да приемат
Как да намерите IP адреса на рутера в Windows 10 - Търсене на IP адрес
Няма интернет връзка, но се показва като свързан с мрежата
Най-добрите Wi-Fi рутери за връщане към училище от ASUS -
Как да създадете връзка към файл или папка в Windows (2 начина) -
2 начина да настроите вашия TP-Link Wi-Fi 6 рутер -
Безплатни инструменти за наблюдение на мрежов и интернет трафик за Windows 11/10
Как да нулирам моя ASUS рутер до фабричните му настройки? (4 начина)
Как да зададете график на вашия рутер TP-Link Wi-Fi 6 -
ГРЕШКА ДОСТЪПЪТ ДО МРЕЖАТА ОТКАЗАН | ГРЕШКА ИНТЕРНЕТ ИЗКЛЮЧЕН
Подобрете скоростта на безжичната мрежа в Windows 10
Как да направите точка за достъп в Windows 11 -
ASUS AiProtection: включено или изключено? Подобрете сигурността на вашия рутер!
Най-добрите безплатни инструменти за наблюдение на честотната лента за Windows 11/10
2 начина да блокирате достъпа на приложения за Android до интернет -
Android Data Saver и как да го активирате
Как да деактивирате споделянето на интернет връзка (ICS) в Windows 10
