Как да настроите и оптимизирате Skype с Alexa
Интеграцията на Skype на Microsoft с устройство с поддръжка на Alexa ( Echo Dot ) предлага на потребителите начин без ръце да се свързват с членове на семейството и приятели по целия свят. В момента съоръжението е достъпно в няколко региона като САЩ, Обединеното кралство, Канада(Canada) , Индия(India) , Австралия(Australia) и други. Вероятно скоро ще бъде въведен и в други страни. Нека видим как да настроим и оптимизираме разговорите по Skype с Alexa(Skype calling with Alexa) .
Настройте(Set) и оптимизирайте разговорите по Skype с Alexa
Обажданията по Skype(Skype) с Alexa ви позволяват да извършвате и получавате Skype повиквания чрез устройства на Alexa само със звука на вашия глас.
Настройте Skype разговори с Alexa
Започнете, като свържете вашия акаунт в Skype с вашия акаунт в Amazon в приложението (Amazon)Alexa . За това отворете приложението Alexa и изберете „ Меню(Menu) “.
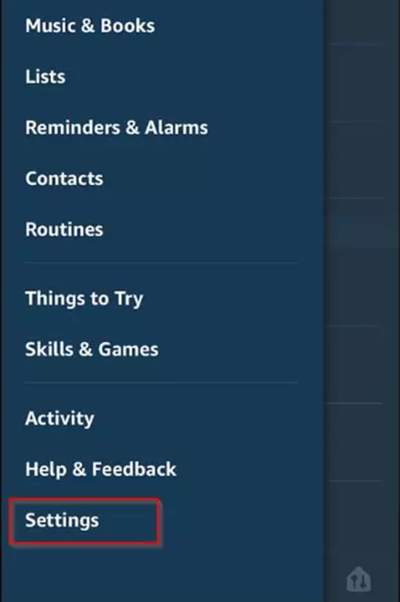
След това изберете „ Настройки(Settings) “.

Отидете на „ Комуникации(Communications) “ и след това изберете „ Skype “.
Сега влезте в Skype и след това следвайте инструкциите на екрана, за да свържете Skype с Alexa .
Оптимизирайте разговорите по Skype с Alexa
След като настроите обажданията по Skype с (Skype)Alexa , е време да оптимизирате приложението за по-добро изживяване при разговори. Можете да направите това по няколко начина. Например,
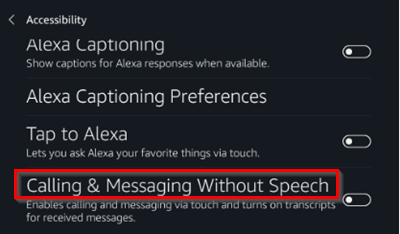
можете да видите някои контакти в Skype на вашето устройство (Skype)Alexa с екран. За това изберете „ Настройки(Settings) “ от нашето устройство Alexa , отидете до „ Достъпност(Accessibility) “ и изберете опцията „ Активиране на обаждания и съобщения без говор(Enable Calling & Messaging Without Speech) “.
По същия начин, ако срещате проблеми с намирането на правилния контакт, опитайте да редактирате името му в Skype . За да направите това, отидете в профила на човека, изберете бутона за редактиране, въведете ново име и потвърдете промените си.
Също така може да бъде досадно, ако всичките ви устройства Alexa започнат да звънят, когато получите обаждане. Така че, ако искате да промените това поведение по подразбиране, просто създайте „домашен акаунт в Skype(‘home Skype account) “ само за домашна употреба на Alexa.
И накрая, уверете се, че използвате най-новата версия на Skype и вашата система отговаря на минималните изисквания за стартиране на приложението. Също така е важно да имате инсталирани най-новите актуализации на софтуера и хардуерни драйвери, за да предотвратите някои проблеми с влизането.
Related posts
Отстраняване на неизправности без видео, аудио или звук в Skype разговори в Windows
Как да маркирате съобщение в Skype в Windows 10
Настройки за поверителност на Skype, групи и видео разговори
Как да настроите и използвате Skype за безплатни видео разговори в Windows 10
Как да деактивирате напомнянията за пропуснати повиквания и сигнали за пропуснати съобщения в Skype
Най-добрият VPN софтуер за Skype, който е безплатен за изтегляне и използване
Как да планирате разговор в Skype в приложението и уеб версията на Windows 10
Как да промените аудио и видео настройките в Skype за бизнеса
Уведомленията за Skype не работят на компютър с Windows
Как да използвате приложения за IP камера с Microsoft Teams и Skype
Как да споделяте екрана в Skype за Android и iOS
Skype Meet Now ви позволява незабавно да хоствате безплатни видеоконферентни разговори!
Zoom срещу Microsoft Teams срещу Google Meet срещу Skype
Skype не се отваря, не работи или извършва гласови и видео разговори в Windows
Как да премахнете иконата на Meet Now в Windows 10? Какво е?
Разширението на Skype за Google Chrome ви позволява да получите достъп до Skype за уеб и повече!
Как да активирате и използвате Split View в Skype на Windows 10
Как да използвате филтъра на Snapchat Camera в Microsoft Teams и Skype
Как да стартирате анкета, въпроси и отговори и бяла дъска в Skype за бизнес среща
Как да записвате разговори в Skype на Windows 10, Android и iOS
