Как да настроите Google Home
Google Assistant може да включи осветлението ви, да отговаря на въпроси и да предава видео поточно към вашите смарт телевизори с нищо повече от няколко думи(more than a few words) . Най-хубавото е, че инсталацията и настройката са лесни и отнемат само няколко минути. Всички устройства са настроени по почти същия начин, така че няма значение какъв модел имате.
Ето как да настроите Google Home , Mini или Home Hub . Процесът е един и същ за всеки от моделите.

Как да настроите Google Home(How to Set Up Google Home)
Настройването на Google Home е лесно.
- За да започнете, изтеглете или отворете приложението Google Home на телефона или таблета си.
- Уверете(Make) се, че устройството е включено и напълно включено; когато е готов за настройка, ще чуете звънец.

- Когато приложението е отворено, потърсете символ + в горния ляв ъгъл на екрана. Ще изведе нов екран.
- Под заглавието Добавяне към дома(Add to home) докоснете Настройка на устройството. (Set up device. )
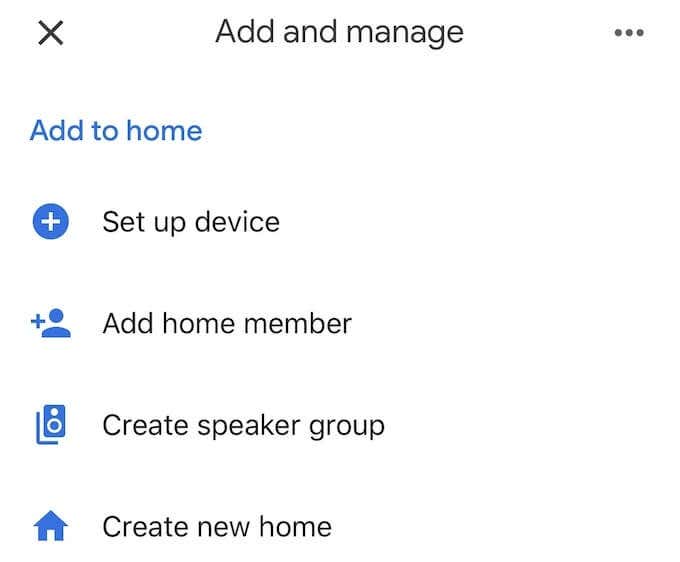
- На следващия екран докоснете Настройка на нови устройства. (Set up new devices. )

- Ще бъдете подканени да изберете дома, в който ще бъде настроено устройството. Ако никога преди не сте създавали домашен адрес в Google Асистент(Google Assistant) , следвайте стъпките, за да настроите дома си.

- На следващия екран, ако вашето устройство бъде открито, процесът на настройка ще ви каже, че GoogleHomeXXXX — където Xs са поредица от числа — е намерен. Докоснете Напред(Next) в долния десен ъгъл на екрана. Той ще започне процеса на свързване.

- Когато чуете звук, това означава, че устройството е свързано. Продължете през екраните, докато стигнете до Допълнителни правни условия(Additional Legal Terms) и докоснете Съгласен съм в долната част. (I agree at the bottom. )
- След това имате възможност да изпращате статистически данни за устройството и доклади за сривове до Google . Можете да се включите или откажете от това; няма значение кое ще изберете. Ако сте загрижени за поверителността и искате да ограничите количеството информация , която Google получава за вашите устройства, докоснете Не, благодаря. (No thanks. )
- След това изберете местоположението на устройството. Асистентът за настройка ще ви даде списък с готови стаи, от които да избирате, както и всички персонализирани стаи, които сте настроили.

- След като изберете стая, изберете вашата WiFi мрежа.

- След като тази стъпка приключи, ще бъдете подканени да настроите Google Assistant(set up Google Assistant) . Всичко, което трябва да направите, е да докоснете Next. След това можете да се включите или изключите от Voice Match , функция, която позволява на Асистент(Assistant) да различава гласа ви от другите в домакинството ви и да предоставя персонализирани резултати.
- След това ще бъдете помолени да изберете музикална услуга по подразбиране. И накрая, в края на процеса на настройка, ще бъдете помолени да назовете вашия високоговорител. Той ще бъде присвоен на всяка стая, която сте избрали по-рано, но можете да й дадете персонализирано име, за да я отделите от другите устройства в дома си.
Воала - това(Voila—that) е. Когато приключите с настройката на Google Home , всичко, което трябва да направите, е да кажете „Okay Google“ или „Hey Google“, за да активирате асистента и да започнете да давате команди. Можете да правите всичко - от контролиране на отделни интелигентни домашни устройства до поточно съдържание(streaming content) .
Related posts
Tonal срещу Mirror срещу Weela: Три интелигентни домашни фитнес зали, които ви карат да се потите
5-те най-добри сайта за намиране на онлайн преподавател за възрастни и деца
Как да слушате радиостанции онлайн безплатно
10-те най-добри сайта за тестване на скоростта на писане
10-те най-добри сайта за безплатно гледане на карикатури онлайн
Къде е веганската храна близо до мен? 6 най-добри сайта за търсене във вашия район
Как да блокирате политически публикации във Facebook
8 политически субредита за спокоен политически дебат
16-те най-добри сайта за намиране на безплатни аудиокниги онлайн
5 най-добри сайта и приложения за изучаване на китара
7 най-добри Deepfake приложения и уебсайтове
Най-добрите онлайн калкулатори за решаване на всеки проблем
4 най-добри уебсайта за безплатно гледане на аниме онлайн
Amazon Prime си струва ли цената?
6-те най-добри уебсайта за разглеждане на нови филмови издания
Как да редактирате видеоклипове в YouTube: 5 най-добри практики
7 най-добри инструменти и приложения за създаване на свой собствен мем безплатно
30 най-добри субредита за самоусъвършенстване в Reddit
6 най-добри алтернативи на StumbleUpon
8 най-добри алтернативи за социални медии на Facebook и Twitter
