Как да настроите Discord Streamer Mode
Всички знаем защо беше създаден Discord , той беше там, за да предостави алтернативна мрежа за чат на геймърите, които играят в сложна екипна среда. Въпреки това, в днешно време Discord се използва за много други неща и е една от най-полезните платформи за геймърите. Днес в тази статия ще видим как да настроим Discord Streamer Mode и всичко останало, което трябва да знаете за него.

Какво представлява режимът на Discord Streamer?
На пазара има много приложения и услуги за поточно предаване. Някои са добри, докато повечето са склонни да висят, докато стриймват игра с висок профил. Въпреки това, дори добрите са склонни да предават потока ви в неговата цялост. Те ще предават поточно всичко, било то изскачащи прозорци, които не искате да показвате, или всяко приложение, което искате да скриете от обществеността. И така, Discord продължи и създаде свой собствен режим на поточно предаване(Streaming Mode) .
Режимът Discord Streamer(Discord Streamer Mode) ще блокира всичките ви изскачащи прозорци, съобщения, покани и т.н. Той ви дава контрол върху това какъв елемент на екрана искате да покажете и какво искате да скриете.
Това е причината, поради която повечето потребители на Discord са напомпани и искат да знаят как да използват тази услуга.
Как да настроите Discord Streamer Mode
Това е процес в две стъпки, но първо трябва да изтеглите приложение за поточно предаване(Streaming) . OBS е един от най-добрите, тъй като е безплатен и работи перфектно с Discord , но ако използвате друга услуга за стрийминг, изтеглете я на вашия компютър. Сега, след като изтеглите необходимия инструмент, можете да направите следното.
- Интегрирайте Discord(Integrate Discord) с приложението за поточно предаване(Streaming App)
- Активирайте режима на стриймър
Нека поговорим за тях подробно.
1] Интегрирайте Discord(Integrate Discord) с приложението за поточно предаване(Streaming App)
За да интегрирате Discord(Integrate Discord) с приложение за поточно предаване(Streaming) , трябва да следвате дадените стъпки.
- Стартирайте Discord и щракнете върху иконата за настройки, за да отидете в Потребителските настройки.(User Settings.)
- Отидете в раздела Връзки (Connections ) .
- Щракнете(Click) върху услугата, с която искате да интегрирате Discord , и използвайте вашите идентификационни данни, за да го направите.
2] Активирайте Streamer Mode
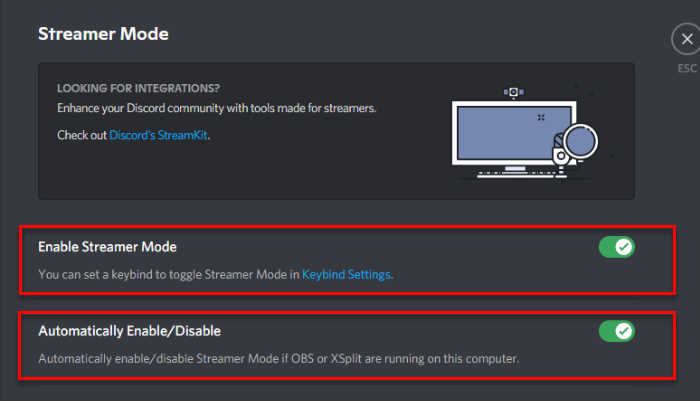
Сега, когато имаме услуга за синхронизиране на вашите данни, трябва да активираме Streamer Mode . За да направите това, можете да следвате дадените стъпки.
- Стартирайте Discord и щракнете върху иконата за настройки, за да отидете в Потребителските настройки.(User Settings.)
- Отидете в раздела Streamer Mode .
- Използвайте превключвателя, за да активирате Streamer Mode.(Enable Streamer Mode.)
Трябва също така да активирате опцията „Автоматично активиране/деактивиране“, така че няма да се налага да се притеснявате за активиране на Streamer Mode всеки път, когато трябва да предавате поточно.
Сега можете да се насладите на стрийминг без никакви проблеми.
Прочетете по-нататък:(Read Next:)
- Най-добрите сървъри на Discord за присъединяване на програмисти(Best Discord Servers for Programmers to join)
- Най-добрите сървъри на Discord за игри, към които можете да се присъедините(Best Discord Servers for Gaming that you can join) .
Related posts
Какво е режим Discord Streamer и как да го настроите
Как да активирате режима на програмист в Discord за компютър и уеб
Как да използвам бавен режим на Discord?
Какво е бавен режим в Discord и как да го използвам
Как да активирате и използвате режима на програмист в Discord
Поправка Неуспешно свързване на вашия акаунт в Spotify с Discord
Поправете Discord е заседнал в режим на цял екран
Поправете Discord кодове за грешки и съобщения
Как да деактивирате визуализацията за автоматично вграждане на връзка в Discord
Как да активирате и използвате функцията Discord Text-to-Speech (TTS).
Бързи клавиши и клавишни комбинации на Discord за Windows 10 и macOS
Как да вляза в Discord чрез QR код
Най-добрите сървъри на Discord за присъединяване на програмисти
Как да подобрите качеството на звука на Discord на компютър с Windows
Discord е безплатно приложение за гласов и текстов чат за компютърни геймъри
Как едновременно да споделяте екрана и гласов чат в Discord
Поправете грешка в Discord 1105 на компютър с Windows
Как да коригирате грешка за невалидна покана в Discord
Как да добавите спойлерни етикети към текст и изображения в Discord
Поправете Discord Images, които не се зареждат на компютър
