Как да настроите Amazon Alexa
Amazon Alexa дава на гласа ви няколко суперсили. Това беше първият дигитален асистент на пазара, докато битката на интелигентните асистенти не започна с пристигането на Google Home . Сега може да се намери в стотици малки устройства от малки високоговорители, които възпроизвеждат музика, до автоматизирани умни домове(automated smart homes) .
Нека се научим как да настроим приложението Amazon Alexa с оборудване, поддържащо Alexa.

Инсталирайте приложението Alexa на телефона си
Amazon Alexa е облачна услуга, но трябва да изтеглите безплатното приложение Alexa , ако искате да го сдвоите с всяко устройство.
Можете да изтеглите приложението на всеки смартфон, който работи с Android(Android) или iOS. Можете също да използвате приложението Alexa на Fire OS , разбира се.
Инсталацията е лесна:
- Отворете Google Play Store или Apple App Store на мобилното си устройство.
- Потърсете приложението Amazon Alexa.
- Щракнете върху Инсталиране(Install) .

Можете също да получите достъп до Alexa(access Alexa) от всеки съвместим уеб браузър. Влезте(Sign) с вашия акаунт в Amazon .
Въпреки че Windows има Cortana , можете да използвате Alexa , за да пазарувате от Amazon с гласа си. Alexa се предлага като безплатно изтегляне от Microsoft Store . Въпреки(Though) това, използването на Alexa може да не е толкова полезно, тъй като Cortana е избраният асистент за устройства с Windows .
Интелигентните високоговорители като Amazon Echo и Echo Dot са едни от най-често срещаните устройства с поддръжка на Alexa,(Alexa-enabled devices) които ще видите наоколо. Всъщност има осем вида Echo устройства. Настройката на Alexa е подобна за всички. Нека да разгледаме как да настроим Amazon Alexa с Echo Dot , за да покажем колко лесно е.
Свържете Echo към електрически контакт
- Echo използва AC мрежа за захранване. Свържете Echo Dot към най-близкия електрически контакт с предоставения захранващ адаптер.
Светлинният пръстен около високоговорителя(light ring around the speaker) ще светне със синьо и нюанс на тюркоаз. След миг светлината ще стане оранжева и приятен мек глас ще ви поздрави с:
„Здравейте, вашето устройство е готово за настройка. Просто изтеглете приложението Alexa и следвайте инструкциите.” (“Hello, your device is ready for set up. Just download the Alexa app and follow the instructions.” )
Echo точката ще остане оранжева, за да сигнализира за режима на настройка . Той ще остане в този цвят, докато конфигурацията завърши.
Свържете Echo към Wi-Fi мрежата(Wi-Fi Network)
- Влезте(Sign) в приложението си Alexa с вашите идентификационни данни за Amazon и дайте на приложението всички разрешения, от които се нуждае.
Забележка:(Note:) Екраните за настройка могат леко да се различават от версиите на устройството, което притежавате. Например второто(Echo Second Generation) и третото поколение(Third Generation) Echo . Но разликите са незначителни.
- Отидете до иконата на менюто Още в долния десен ъгъл. (More)Щракнете(Click) върху Добавяне на устройство(Add a Device) .

- Изберете типа устройство от екрана за настройка(Setup) . В този пример това е Amazon Echo Dot . Amazon има набор от устройства Echo , така че не забравяйте да докоснете това, което притежавате.

- Alexa проверява дали устройството ви е включено и показва оранжевата светлина. Натиснете Да , за да продължите със следващите стъпки, които включват избор на предпочитания от вас език и включване на (Yes)Bluetooth на телефона ви .

- Приложението се свързва със смарт устройството чрез Bluetooth . Може да отнеме малко време, така че ги дръжте на разстояние 10 фута един от друг.
- След като Bluetooth сдвояването бъде постигнато, приложението Alexa ще ви подкани да отидете в настройките(Settings) на телефона и да се свържете с ad-hoc Amazon Wi-Fi мрежа с адресен формат, който гласи „ Amazon-XXX “.

Избирането на тази Wi-Fi мрежа превключва телефона ви от основната ви Wi-Fi мрежа и го свързва директно с Amazon Echo .
- След като се свърже, Alexa ще ви подкани отново да превключите Echo към основната си Wi-Fi мрежа. Изберете вашата мрежа от списъка с Wi-Fi мрежи. Въведете вашата парола за Wi-Fi и Echo вече е свързан с вашия собствен Wi-Fi .
Забележка:(Note:) Тази специална мрежа е временна. Amazon го създава, за да направи устройството точка за достъп и да обменя информация за настройка с приложението Alexa . Точката за достъп изчезва веднага щом настройката приключи, а след това оранжевата светлина изгасва.
Променете The Wake Word
Alexa светва в готовност да чуе вашите команди, когато използвате думата за събуждане по подразбиране, „ Alexa .
Можете да промените думата за събуждане с нещо друго. Това може да е необходимо, ако в къщата има някой друг със същото име. Просто(Just) попитайте Echo : „Алекса, променете думата за събуждане.“

Той ви казва да отидете на Устройства(Devices) и да изберете вашето конкретно устройство. Отидете на Настройки(Device Settings) на устройството и превъртете надолу до Wake Word . Докоснете го и изберете дума за събуждане от тези ограничени опции: Alexa , Amazon , Echo и Computer . Все още не можете да му дадете име по ваш избор.
Активирайте уменията на Alexa
Alexa Skills са като малки автоматизирани ботове, които изпълняват вашите наддавания, когато говорите с устройството. Има хиляди умения за Alexa, от които можете да избирате(thousands of Alexa Skills you can choose from) .
Разгледайте ги на страницата Alexa Skills в Amazon(Alexa Skills page on Amazon) и ги открийте в приложението Alexa . Можете да ги активирате от всеки източник.
Ето как можете да активирате уменията от приложението.
В приложението Amazon Alexa виждате кратък списък с три най-популярни препоръчани умения(Recommended Skills) . Екранът също така предлага още няколко умения, които можете да опитате.
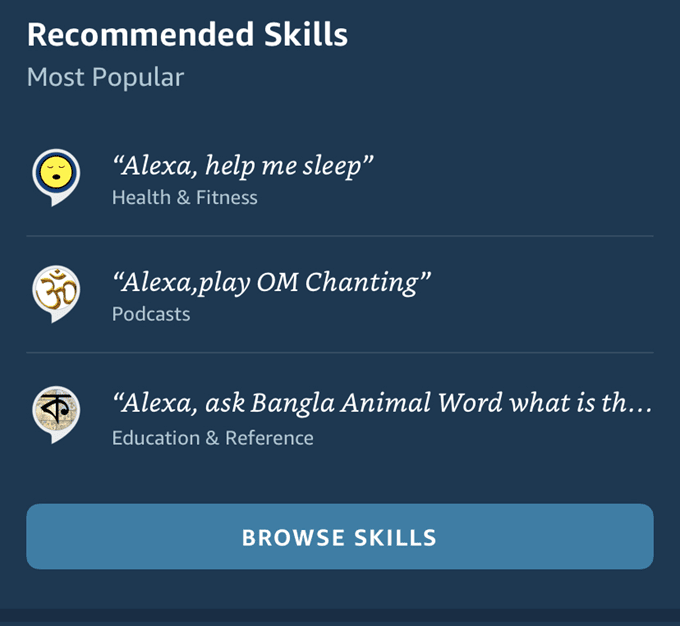
- Щракнете върху бутона Преглед на уменията(Browse Skills) , ако искате да ги разгледате по категории, като Бизнес(Business) и финанси(Finance) , Образование(Education) и справки(Reference) , Храна(Food) и напитки(Drink) и Игри(Games) и любопитни факти(Trivia) и др. Като алтернатива, използвайте иконата за търсене, за да намерите умение.
- Разделът Discover е точно това, което пише и е полезен за намиране на избрани от редактора и скрити скъпоценни камъни.

- След като активирате няколко умения на Alexa(Alexa Skills) , можете да ги намерите всички изброени под Вашите умения(Your Skills) .
След като намерите умение, което искате да използвате, натиснете бутоните за стартиране . (Launch)Можете също да докоснете умението за неговата специална страница с подробности и да прочетете повече за различните начини за използване на умение. Щракнете(Click) върху Активиране за използване(Enable to Use) от тази страница.
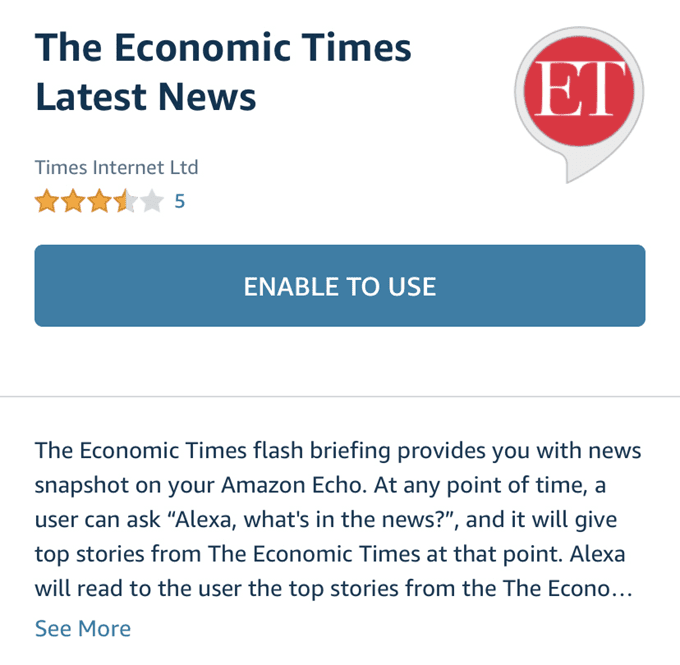
Можете също така просто да кажете „ Alexa , отвори [име на умение]“. Ако искате да научите повече за дадено умение, можете да кажете „[име на умение] помощ“.
Можете да свържете уменията на Amazon по подразбиране като „ (Amazon)Плащане(Pay) с Alexa“ или „ Amazon Prime Music“. Имайте предвид, че някои умения може да се нуждаят от абонамент и влизане с доставчика на умения . (Skill)Например Spotify .
След като се почувствате комфортно с уменията на Alexa с една цел , разгледайте създаването на по-мощни Alexa рутинни програми(more powerful Alexa routines) . Alexa Routines ви позволяват да контролирате множество устройства с една команда.
Работете върху уменията си за Alexa
Alexa разбира разговорен английски(English) (и други езици също). Интелигентният високоговорител може да направи много повече от възпроизвеждане на поточно музика(play streaming music) . Изберете правилните команди и можете да автоматизирате някои от ежедневните си задачи.
Ако имате високоговорител Echo , практикувайте тези (Echo)умения на Amazon Echo(Amazon Echo Skills) и вижте дали те помагат да спестите няколко минути.
Кое(Which) е умение на Alexa , без което не можете? Кажете(Tell) ни в коментарите.
Related posts
Как да създадете рутина с Amazon Alexa
Как да отменя Amazon Music
Как да възстановите фабричните настройки на Amazon Echo Devices
Как да изтриете вашата информация за Alexa
Как да настроите Amazon Echo Dot
Изключете контрола на потребителските акаунти (UAC) за конкретно приложение
Как да отворите заключен файл, когато друга програма го използва
Как да извършите стрес тест на процесора
Как да деактивирате ключа на Windows
Как да правите екранни снимки на Nintendo Switch
Как да промените цвета на фона в Google Документи
Как да поддържате софтуера на компютъра си актуализиран автоматично
Как да създадете свой собствен лаптоп
6 най-добри настройки на камерата за снимки на Луната
Как да конвертирате WEBP изображения в JPG, GIF или PNG
Как да сканирате няколко страници в един PDF файл
Как да изтриете папката Windows.old в Windows 7/8/10
Използвайте Netstat, за да видите портове за слушане и PID в Windows
Използване на уеб интерфейса на предаването
7 съвета за техническа SEO оптимизация за всеки уебсайт
