Как да настроя и използвам VPN на моя смартфон с Android?
Виртуалните частни мрежи(Private Networks) ( VPN(VPNs) ) са полезни за криптиране на вашия трафик, когато се свързвате с обществен Wi-Fi или за достъп до мрежата на вашата компания, докато пътувате. Вероятността е, че освен вашите устройства с Windows , искате да използвате VPN на вашия смартфон или таблет с Android . Ето как да настроите VPN на вашето устройство с Android , да се свържете и прекъснете връзката с VPN и да премахнете VPN връзката от Android :
ЗАБЕЛЕЖКА:(NOTE:) Това ръководство обхваща смартфони с Android 8 Oreo и Android 9 Pie . На нашите екранни снимки Android 8 Oreo винаги е отляво, докато Android 9 Pie е отдясно. Ако не знаете коя версия на Android използвате, прочетете Как да проверите версията на Android на вашия смартфон или таблет?(How to check the Android version on your smartphone or tablet?)
Какво ви трябва, за да се свържете с VPN
За да използвате виртуална частна мрежа (VPN)(Virtual Private Network (VPN)) на вашия смартфон или таблет с Android , трябва да знаете няколко подробности, преди да направите връзката:
- Android работи естествено със следните типове VPN протоколи: PPTP , L2TP и IPSec . Ако трябва да използвате OpenVPN , тогава трябва да инсталирате OpenVPN за Android(OpenVPN for Android) и да го използвате вместо стъпките, споделени в това ръководство.
- IP адресът или (IP address)URL адресът(URL) на домейна на VPN сървъра, към който искате да се свържете.
- Идентификационните данни за VPN удостоверяване, обикновено под формата на потребителско име и парола.
- Други опции за конфигурация, свързани с VPN връзката, която предстои да настроите. Те включват неща като типа VPN сървър, тип криптиране или специфични DNS сървъри, които VPN връзката трябва да използва.
След като имате цялата информация, необходима за VPN връзката, която ще настроите, продължете напред и следвайте стъпките от следващия раздел.
Как да настроите VPN връзка в Android
За да създадете VPN връзка на вашия смартфон или таблет с Android , започнете, като отворите Настройки(Settings) . В Android 8 Oreo докоснете Мрежа и интернет(Network & Internet) , докато в Android 9 Pie докоснете Безжични и мрежи.(Wireless & networks.)
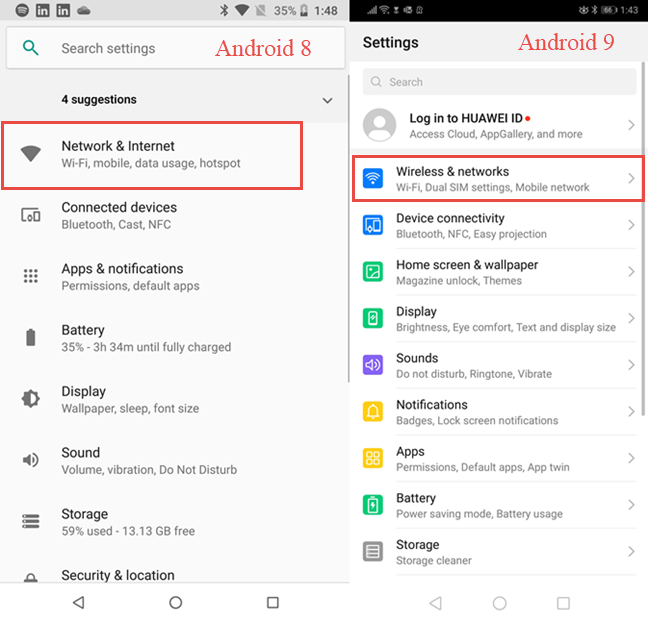
Виждате няколко настройки, свързани с мрежите. И в двете версии на Android докоснете (Android)VPN .

Това отваря екран, където виждате всички VPN връзки, които са конфигурирани на вашия смартфон или таблет с Android . Освен ако вие или някое от приложенията, използвани на вашето устройство с Android , не сте създали VPN връзки в миналото, този екран трябва да е празен. За да създадете нова VPN връзка, докоснете бутона + (plus) в горния десен ъгъл на екрана (в Android 8 Oreo ) или докоснете „ Добавяне на VPN мрежа“(Add VPN Network") (в Android 9 Pie).

Android отваря диалогов прозорец, в който трябва да въведете всички подробности за VPN връзката, която искате да създадете. Основните опции за конфигурация са:
- Име(Name) - въведете име, което ви помага да идентифицирате тази VPN връзка.
- Тип -(Type -) типът на VPN връзка, която настройвате ( PPTP , L2TP и IPSec ).
- Сървър(Server) - адресът на VPN сървъра, към който ще се свържете. Това може да бъде или URL като vpn.digitalcitizen.life, или цифров IP адрес като 40.84.48.70.
- PPP криптиране (MPPE)(PPP encryption (MPPE)) - указва дали VPN сървърът, към който искате да се свържете, изисква връзката да бъде криптирана. Тази опция трябва да бъде маркирана по подразбиране.
Една разлика между Android 8 Oreo и Android 9 Pie е, че Android 8 ви моли да въведете потребителското име и паролата на VPN , докато Android 9 не го прави.
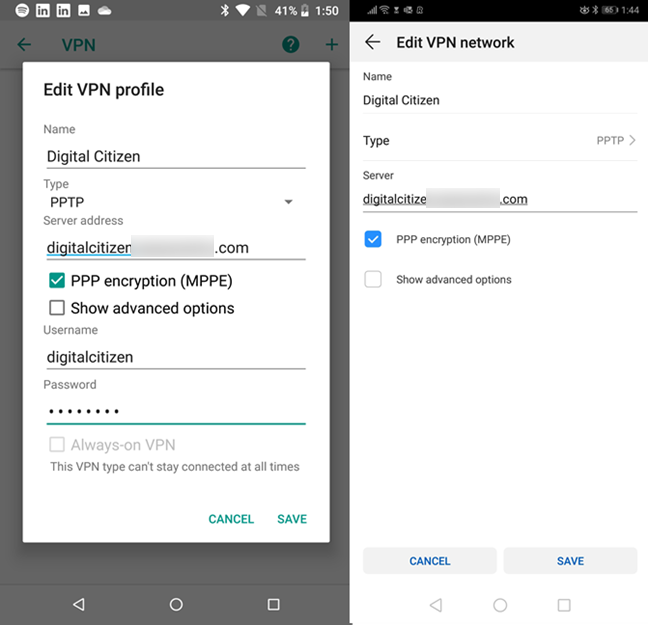
Ако отметнете „Показване на разширени опции“,("Show advanced options,") можете да конфигурирате други подробности за VPN връзката: „DNS домейни за търсене“, ("DNS search domains,") „DNS сървъри“("DNS servers,") и „Маршрути за препращане“. ("Forwarding routes.")Ако VPN връзката, която създавате, изисква да въведете тези данни, направете това сега. Те обаче обикновено не се изискват. Когато приключите с въвеждането на всички подробности за VPN връзката, докоснете Запиши(Save) . VPN връзката вече е създадена и може да се използва по всяко време .
ЗАБЕЛЕЖКА:(NOTE:) Ако искате да настроите подобна VPN връзка на вашите компютри с Windows 10, прочетете: Как да създадете, конфигурирате, използвате и изтриете VPN връзка в Windows 10(How to create, configure, use, and delete a VPN connection in Windows 10) .
Как да се свържете с VPN в Android
След като VPN връзката е конфигурирана, докоснете името й в списъка с VPN .

В Android 9 Pie ще бъдете помолени да въведете потребителското име и паролата на вашия VPN акаунт. Ако искате, можете да запазите тази информация, вместо да я въвеждате отново следващия път, когато се свържете със същата VPN . Докоснете Свързване(Connect) и изчакайте няколко минути, докато се установи VPN връзката. (VPN)В Android 8 Oreo тази стъпка вече има потребителско име и парола, така че просто трябва да докоснете Свързване(Connect) .

След като вашето Android устройство се свърже към VPN сървъра, виждате етикета Свързано(Connected) , изписан под името на VPN връзката и ключов символ в лентата на състоянието в горната част на екрана.

Докато VPN е свързан, всяка част от информацията, която получавате или изпращате в интернет чрез вашето устройство с Android , се предава чрез VPN сървъра, към който сте свързани. Това е, разбира се, докато не решите да прекратите връзката с VPN сървъра.
Как да прекратите връзката с VPN сървъра в Android
За да прекратите връзката с VPN сървъра, върнете се към екрана на VPN и докоснете текущата VPN връзка. Виждате известна информация за продължителността(Duration) на VPN връзката, както и подробности за данните, които са били изпратени(Sent) и получени(Received) чрез VPN връзката. Под тази информация виждате бутон, наречен Прекъсване(Disconnect) . Докоснете го и VPN връзката се затваря незабавно.

Как да премахнете VPN сървър от Android
Ако искате да изтриете VPN от вашето устройство с Android , така че никога да не се използва отново, върнете се към екрана на VPN от Настройки(Settings) . Първо(First) , уверете се, че сте изключени от VPN . След това в Android 8 Oreo докоснете името на VPN връзката. В подканата, където виждате подробности за VPN профила, докоснете бутона Забрави(Forget) .
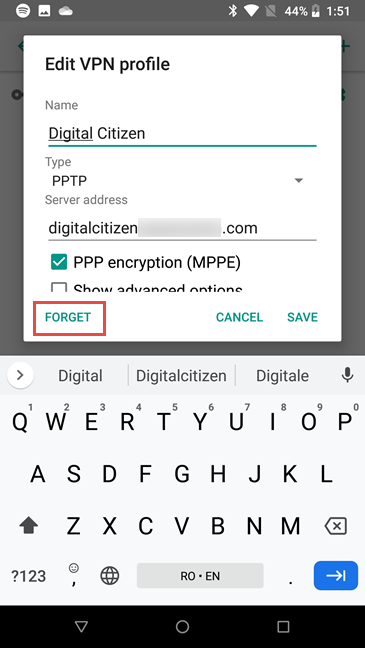
В Android 9 Pie натиснете и задръжте името на VPN връзката и в контекстното меню, което се отваря, докоснете Изтриване на мрежа(Delete network) .

VPN вече е премахнат от Android и вече не може да се използва.
Защо използвате VPN на вашия смартфон с Android ?
Създаването(Creating) , конфигурирането и използването на VPN връзки на смартфони или таблети с Android не е толкова трудно. Всеки може да го направи, стига да следвате инструкциите, които споделихме. Преди да затворите този урок, кажете ни защо и как използвате VPN на устройството си с Android . Дали за да се свържете с вашата бизнес мрежа, вашата домашна мрежа или специализиран доставчик на VPN ? Освен това за какво използвате VPN ? Коментирайте(Comment) по-долу и нека обсъдим.
Related posts
Как да превърнете вашия Android в Wi-Fi гореща точка
2 начина да блокирате достъпа на приложения за Android до интернет -
Как да настроите прокси сървър на Android за Wi-Fi мрежи -
Как да свържете телефон с Android към Wi-Fi мрежа: 3 начина -
7 начина да тествате скоростта на вашата интернет връзка на вашето устройство с Android
Настройте вашия TP-Link Wi-Fi 6 рутер като VPN сървър -
Прокси срещу VPN: Кога да се използва прокси сървър и кога да се използва VPN? -
Какво е Wi-Fi обаждане? Как да използвам Wi-Fi разговори на Android и iPhone?
2 начина за актуализиране на фърмуера на рутер TP-Link Wi-Fi 6 -
Прости въпроси: Какво е прокси сървър и какво означава?
Как да настроите родителски контрол на рутер ASUS -
Как да намеря IP адреса на моя рутер? Пълното ръководство -
iPhone имат ли NFC? Как използвате NFC на iPhone?
Как да конфигурирате и използвате Instant Guard на ASUS Wi-Fi рутери
Как да активирате IPv6 на вашия TP-Link Wi-Fi 6 рутер -
Какво е домашна група? Как да използвате домашната група на Windows 7
Как да зададете график на вашия рутер TP-Link Wi-Fi 6 -
Как да управлявате дистанционно вашия компютър с Windows от Android, като използвате Unified Remote
Как да нулирам моя ASUS рутер до фабричните му настройки? (4 начина)
Как да направите точка за достъп в Windows 10: Всичко, което трябва да знаете
