Как да направите връзка към видеоклип в YouTube от конкретен начален до краен час
Обичаме да гледаме видеоклипове в YouTube и сме сигурни, че много от нашите читатели се чувстват същото. Това е най-популярният развлекателен портал в мрежата. Това е мястото, където хората отиват, за да гледат видеоклипове, да слушат музика и да слушат любимите си комедии и новинарски програми. Сега повечето хора ще знаят, че е възможно да споделяте видеоклип в YouTube в платформи за социални медии с приятели и семейство. За тези, които не знаят, просто копирайте връзката и я поставете във Facebook , Twitter , Skype или дори чрез имейл и я споделете с всички.
Сега нека видим как да поставим връзка към определена част или точка от видеоклип в YouTube . Споделете URL на видеоклип в YouTube от конкретен начален и краен час!
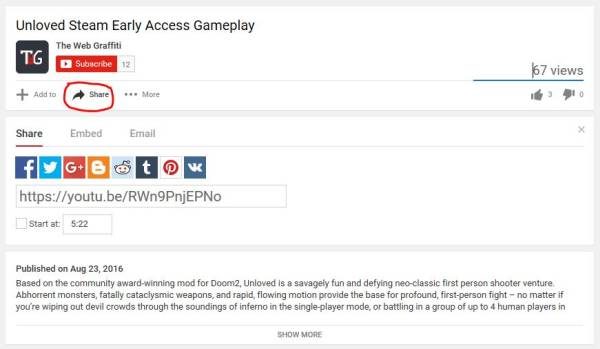
Връзка към видеоклип в YouTube от конкретен начален час до краен час
Ето нещото, не много хора ще знаят за опцията за споделяне на видеоклипове в YouTube(YouTube) от конкретен момент във видеото. Ако човек се натъкне на страхотна сцена на пет минути във видеоклипа, няма нужда да споделяте връзката и да карате другите страни да гледат цялото видео, за да попаднат на петминутната марка или да прескочат до нея.
Добрите хора в YouTube направиха възможно всеки да сподели видеоклип и той да започне от желаната секция. Това е страхотна функция, без която не можем да живеем откакто се появи.
Нека посочим нещо тук. Има два начина за споделяне на видеоклипове в социалните медии от определен времеви печат(timestamp) . Под всеки видеоклип има опция, която кара да щракне. Нарича се „ Споделяне(Share) “ и може да се намери точно под бутона „ Абониране(Subscribe) “. Щракнете(Click) върху бутона Споделяне(Share) и веднага ще се появи полето за споделяне в долната част.(Share Box)
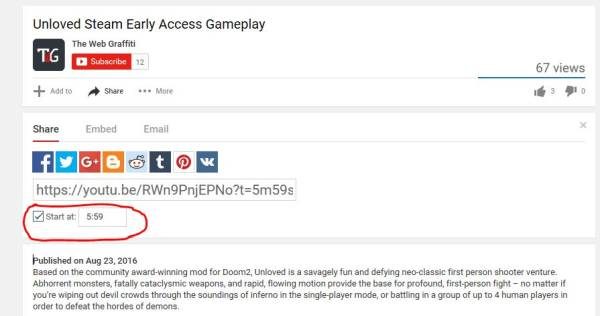
Когато полето за споделяне(Share Box) се отвори, потребителят трябва да види набор от бутони за споделяне в социалните медии. Игнорирайте ги засега и щракнете върху квадратчето за отметка до „ Start At “. Има още една кутия, но тази има времеви печат вътре. Имайте(Bear) предвид, че е възможно да въведете времевата марка ръчно в полето, ако възникне необходимост.
И накрая, потребителят просто трябва да копира връзката и да я постави там, където иска видеото да бъде споделено; това е.
Какво ще кажете за Другия вариант?(What About The Other Option?)
Не се притеснявайте; не сме забравили за втория начин да направим всичко това. Ето какво трябва да знаете; няма причина да щракнете върху бутона Споделяне(Share) или нещо друго. Ако погледнем URL адреса на YouTube(YouTube URL) , след като той е бил променен, за да позволи видеото да започне в определен времеви печат, можем да видим леки промени.
Ето URL адреса преди промените:
https://youtu.be/RWn9PnjEPNo
Ето URL адреса(URL) след добавянето на промените
https://youtu.be/RWn9PnjEPNo?t=5m59s
Това, което виждаме, е добавянето на „ t=?5m59s “. Всичко, което потребителят трябва да направи, е да разбере времевата марка, да копира връзката и ръчно да добави времевата марка към връзката, за да създаде желания URL . Имайте предвид, че „ 5m59s “ представлява избраното време, през което потребителят иска видеоклипът да започне. "m" означава минути, докато "s" означава секунди.
Трябва да се отбележи, че „ ?t= “ трябва винаги да се добавя към URL адреса(URL) по всяко време в същия ред, както е показано по-горе.
За да започнете и завършите видеоклип(start and end a video) , трябва да използвате ?start=<seconds> и ?end=<seconds> , за да определите началното и крайното време. Нещо като това:
https://www.youtube.com/embed/xxx6x67ws7?start=45&end=200
Числото трябва да е в секунди.
Можете да разгледате вградените плейъри на YouTube(YouTube Embedded Players) и параметрите на плейъра (Player Parameters) тук(here) .
Това е, ако току-що сте научили как да свързвате към видеоклип в YouTube от конкретен начален до краен час!
Искам още? Разгледайте тези страхотни съвети, трикове и тайни за YouTube(YouTube Tips, Tricks & Secrets) .(Want more? Take a look at these cool YouTube Tips, Tricks & Secrets.)
Related posts
Как да обедините множество плейлисти в Spotify и YouTube Music
Как да използвате YouTube Analytics, за да проверите ефективността на канала
Най-добрите алтернативи на YouTube за създатели
Как да прехвърлите абонаменти за YouTube от един акаунт в друг
Как да откривате нови канали в YouTube
Топ 5 на YouTube GreaseMonkey скрипта
Грешка при изобразяване на аудио в YouTube, поправете Моля, рестартирайте компютъра си
Как да деактивирате коментарите към вашите видеоклипове в YouTube
Видеото е ограничено, проверете администратора на работилницата на Google
Как да промените снимката на вашия профил в YouTube по лесния начин
Ezvid е безплатен Video Maker, Editor, Slideshow Maker за Windows 10
Коригирайте Няма звук в YouTube във Firefox със SoundFixer
Как да промените името на канала в YouTube
Как да увеличите обема на YouTube с помощта на DOM конзолата
Как да изтриете историята на търсенето в YouTube на компютър
Как да персонализирате изображение на банер и воден знак в YouTube.
Как да изтеглите безплатна музика от аудиобиблиотеката на YouTube
Как да промените URL адреса на канала в YouTube
Как да си сътрудничим в YouTube и YouTube Music плейлисти
Как да деблокирате видеоклипове в YouTube в ограничени мрежи
