Как да направите персонализиран фон за увеличение
Zoom вече разполага с някои страхотни технологии за настройка и персонализиране на вашия собствен профил. Една такава функция ви позволява да поставите персонализиран фон за мащабиране(Zoom) , дори ако нямате зелен екран(you don’t have a green screen) .
Функцията за виртуален фон е лесна за настройка, но ще искате да следвате някои съвети, за да сте сигурни, че работи по предназначение. Ако имате зелен екран, използването на персонализиран фон за мащабиране(Zoom) ще бъде по-добре, но можете да се справите без такъв.

Как да създадете персонализиран фон за увеличение(How To Create a Custom Zoom Background)
След като инсталирате Zoom , можете да добавите персонализиран фон, като посетите менюто с настройки. Щракнете върху зъбчето(cog) в горния десен ъгъл под изображението на вашия профил. След това щракнете върху раздела Виртуален фон(Virtual Background ) .
Сега е време да добавите свой собствен виртуален фон. От тук вече можете да щракнете, за да изберете от редица основни фонове. Това ще ви позволи да тествате как работят нещата с вашата настройка.
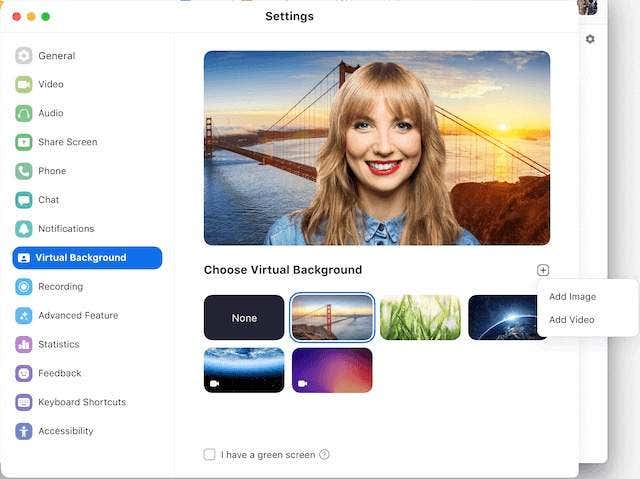
Не всички настройки ще дадат добри резултати. Ако искате най-висококачествен резултат, трябва да закупите зелен екран. В противен случай можете да вземете някои предпазни мерки, за да сте сигурни, че премахвате собствения си фон, а не част от лицето или обектите на преден план.
- Настройте(Set) камерата си с едноцветен фон, например към стена.
- Стената в зелен цвят ще работи най-добре, в противен случай изберете цветове, които контрастират с тена на кожата ви.
- Уверете(Make) се, че носите дрехи, които не съответстват на цвета на фона ви.
- За по-добри резултати експериментирайте с добавяне или намаляване на светлината в стаята си.
- Камерата с по-високо качество често има по-добри резултати.
След като разберете основите, е време да добавите свое собствено изображение за вашия персонализиран фон. Можете да изберете всяко изображение от вашия компютър, но се препоръчва да използвате съотношение 16:9 с разделителна способност най-малко 1280×720 пиксела.

Ако имате нужда от висококачествени, безплатни персонализирани фонове за Zoom , можете да избирате от хиляди на безплатни сайтове за снимки(free stock photo sites) . За да добавите свое собствено изображение, което да използвате като персонализиран фон за мащабиране(Zoom) , следвайте стъпките по-долу.
- Щракнете върху зъбчето(Cog) на главната страница.
- Щракнете върху Виртуален фон(Virtual Background) .
- Щракнете върху + Add Image .
- Изберете(Choose) изображение от локалните файлове на вашия компютър.
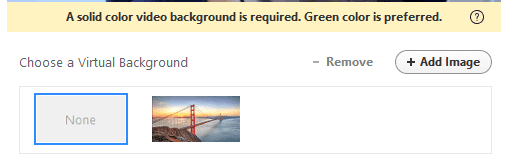
Можете също да добавите персонализирани фонове за видео Zoom по същия начин. Въпреки това, за да работи персонализиран видео фон, Zoom се нуждае от повече помощ.
Ще трябва да използвате зелен екран или напълно плътен фон на видеото. Може да се наложи да коригирате настройките и осветлението си, докато опцията е налична, в противен случай ще видите съобщението „Изисква се плътен фон на видеото“.
Когато е възможно, Zoom ще предложи нов бутон във виртуалната фонова страница, който ще позволи на потребителя да избира между видео или неподвижно изображение.
Как да създадете персонализирано фоново изображение с увеличение за вашата стая(How to Create a Custom Zoom Background Image For Your Room)
Освен да зададете свой собствен персонализиран фон, можете също да зададете фон за вашата стая.

За да добавите свой собствен персонализиран фон на Zoom за вашата стая, първо влезте в уебсайта на Zoom(Zoom website) .
- Кликнете върху Моят акаунт(My Account) в горния десен ъгъл.
- След това щракнете върху Управление на стаята(Room Management) под АДМИНИСТРАТОР(ADMIN ) от лявата страна.
- След това щракнете върху Увеличаване на стаите(Zoom Rooms) .
- Щракнете върху бутона Редактиране(Edit ) до вашата стая.
- Превъртете надолу до Фоново изображение за Zoom Rooms(Background image for Zoom Rooms) .
- Щракнете върху Качване на изображение(Upload image) и изберете изображение.

Препоръчителната разделителна способност за фон на стая с мащабиране(Zoom) е 1920×1080 пиксела. Поддържат се GIF(GIF) , JPG и PNG изображения.

Можете също да зададете виртуален фон със зелен екран(Virtual Background with Green Screen) . Точно(Just) под опцията за фоново изображение ще видите опция за включване на виртуален фон(Virtual Background) за вашата стая. Щракнете(Click) , за да включите тази функция, и след това щракнете върху изображение по подразбиране или качете свое собствено тук.
Къде да намерите персонализирано увеличение на видео фонове(Where To Find Custom Zoom Video Backgrounds)
Намирането на което и да е изображение в интернет, което да се използва като фон, е доста лесно, но когато става въпрос за фонове на видео, е малко по-трудно.
Трудната част е намирането на фонови видеоклипове, които се завъртат перфектно, така че да създавате по-добър ефект. Ако видеоклипът непрекъснато скача напред-назад, това наистина ще развали потапянето. Ето някои от нашите най-добри предложения за намиране на персонализирани видео фонове на Zoom , които се завъртат перфектно.(Zoom)
Корица(Coverr)(Coverr)

Coverr е безплатен уеб сайт за видео с богата библиотека от съдържание, достъпно за изтегляне. Наскоро Coverr добави своя собствена секция Zoom Virtual Backgrounds , която филтрира цялото съдържание, маркирано като подходящо за използване като виртуален фон.
Ще намерите всякакви снимки от спокойни фонове до невероятни гледки. Ще намерите много красиви фонове, които се завъртат, така че ще се поберат точно у дома като виртуален видео фон на Zoom .
Pexels

Pexels е друг безплатен уебсайт със снимки и видеоклипове. Въпреки(Whilst) че няма специална секция за фонове на видео Zoom , бързо търсене на точно това ще върне голям списък с подходящи резултати.
Докато Coverr(Whilst Coverr) има някои по-реалистични фонове на пръв поглед, Pexels предлага разнообразие от по-креативни опции, като ято от цветни риби или зашеметяващо сияние в тъмното медузи.
Canva

Canva е наистина мощен инструмент за създаване, който вече има секция само за създаване на ваши собствени персонализирани фонове за Zoom . Можете да добавяте спретнати ефекти, фонови изображения, видеоклипове, стикери и други. След като приключите, можете да изтеглите своето творение и да го качите направо във вашата стая или акаунт в Zoom .
Related posts
Как да промените цвета на фона в Google Документи
Как да премахнете или замените фон във Photoshop
Бързо премахнете фоновия шум във вашите записи с Audacity
Съвети за микрофона: Как да намалите фоновия шум и да получите по-добър звук
Как да добавяте и използвате персонализирани емоджи на Slack
Как да активирате затворени надписи и транскрипция на живо в Zoom
Как да управлявате хронологията на записите си в Zoom
Как да извършите стрес тест на процесора
Как да сканирате няколко страници в един PDF файл
Как да защитите с парола PDF файл, за да го запазите в безопасност
Как да се присъедините към среща в Zoom на смартфон или настолен компютър
Рецензия на книга - Ръководството за маниаци за Windows 8
6 най-добри настройки на камерата за снимки на Луната
Инсталиране на GIMP Plugins: Ръководство с инструкции
Коригирайте услугата за интелигентно прехвърляне на фона да не стартира грешка
Как да запишете среща с Zoom
Как да организирате среща в облак Zoom на смартфон или настолен компютър
7 съвета за техническа SEO оптимизация за всеки уебсайт
Създайте персонализирани клавишни комбинации за всичко в Windows 10
Как да отворите DDS файлове в Windows 10
