Как да направите офлайн сканиране на Windows Defender
Има моменти, когато вашите компютри и устройства могат да бъдат заразени от зловреден софтуер, който е трудно да се премахне с традиционната антивирусна програма. В други случаи зловредният софтуер блокира инсталирането на всяка антивирусна програма и не можете да я премахнете ръчно. В такива деликатни ситуации трябва да стартирате антивирусна програма в безопасна среда за възстановяване, за да работи преди операционната система да се зареди. Това е единственият начин за дезинфекция на този вид зловреден софтуер. За такива ситуации Microsoft създаде свой собствен антивирусен инструмент на Microsoft Defender Offline и върши отлична работа. Ето как да направите офлайн сканиране на Windows Defender(Windows Defender Offline) и премахване на вируси от компютри и устройства, работещи с Windows 10 или Windows 7:
Преди да продължите напред:
Това ръководство обхваща следните ситуации:
- Използвате Windows 10, можете да влезете и да го използвате, но подозирате, че може да е заразен със зловреден софтуер. Затова искате да извършите задълбочено сканиране, за да потвърдите подозренията си и да премахнете злонамерения софтуер, ако бъде открит. Ако това е вашата ситуация, следвайте инструкциите в следващия раздел на това ръководство.
- Използвате Windows 10, но не можете да влезете поради заразяване със зловреден софтуер. В тази ситуация преминете към последния раздел на този урок.
- Използвате Windows 7 и искате да стартирате офлайн сканиране на Windows Defender(Windows Defender Offline) за злонамерен софтуер и да почистите всички открити заплахи. В този случай преминете към последния раздел на тази статия.
Във всички ситуации се нуждаете от работеща интернет връзка и да влезете в Windows с потребителски акаунт, който има администраторски права(administrator permissions) .
Как да направите офлайн сканиране на Windows Defender в (Windows Defender Offline)Windows 10
Ако използвате Windows 10 с актуализация от май 2020 г.(May 2020 Update) или по-нова, антивирусът на Windows Defender(Windows Defender Antivirus) беше ребрандиран. Вече носи името на Microsoft Defender Antivirus и можете да получите достъп до него от приложението Windows Security . Ако не знаете как да стигнете до него, вижте това ръководство(check this guide) или, ако бързате, просто отидете в менюто "Старт"(Start Menu) и щракнете или докоснете прекия път за защита на Windows(Windows Security) .

Приложението за защита на Windows(Windows Security app) изглежда точно като екранната снимка по-долу.
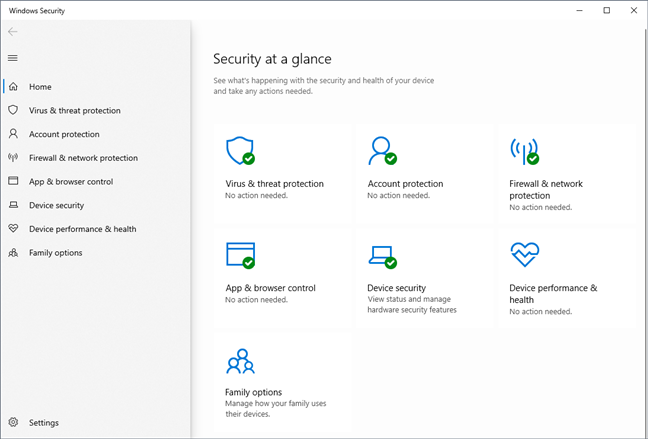
В приложението за защита на Windows(Windows Security) изберете „Защита от вируси и заплахи“("Virus & threat protection") отляво и след това щракнете или докоснете връзката Опции за сканиране(Scan options) от раздела Текущи заплахи(Current threats) .

След това ще видите списък с всички опции за сканиране, предлагани от Microsoft Defender Antivirus . Изберете „Офлайн сканиране на Microsoft Defender“("Microsoft Defender Offline scan") и натиснете бутона Сканиране сега(Scan now) .

След това ще бъдете помолени да запазите работата си, защото Microsoft Defender Antivirus трябва да рестартира вашия компютър с Windows 10 . Ако имате отворени документи и приложения, първо ги запазете и затворете. След това щракнете или докоснете Сканиране(Scan) , за да продължите.
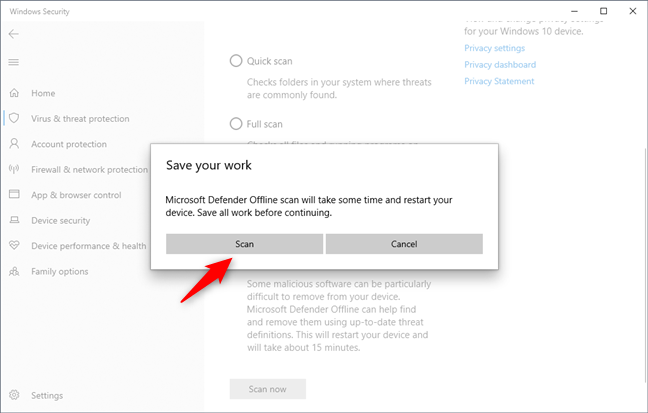
След това може да видите UAC подкана(UAC prompt) с молба за вашето потвърждение. Натиснете Да(Yes) , за да продължите.
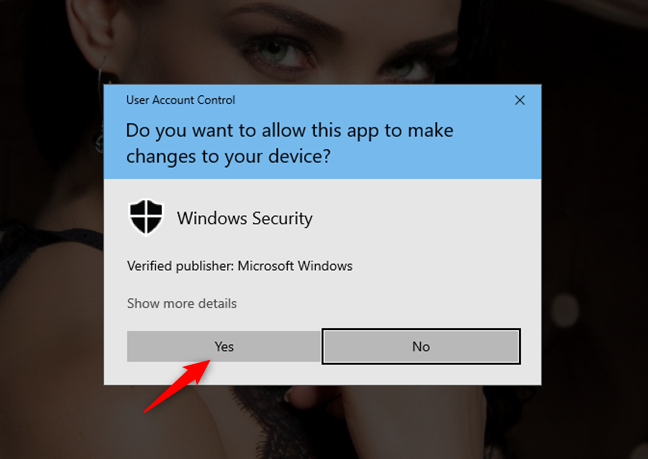
След това получавате известие, че „На път сте да излезете“("You're about to be signed out") и че компютърът ви „ще се изключи след по-малко от минута“. ("will shut down in less than a minute.") Затворете(Close) известието и изчакайте вашия компютър или устройство да се рестартира.

След това Windows 10 се зарежда в среда за възстановяване и стартира Microsoft Defender офлайн(Microsoft Defender Offline) . Процесът на офлайн сканиране на Windows Defender(Windows Defender Offline scan) може да отнеме няколко минути, така че бъдете търпеливи.

Microsoft Defender Offline автоматично сканира вашия компютър и ако бъде открит злонамерен софтуер, ще бъдете попитани за действието, което искате да предприемете.

Ако не бъде намерено нищо лошо, вашият компютър или устройство се рестартира и отново зарежда Windows 10, както обикновено.
Как да използвате Microsoft Defender Antivirus , за да стартирате офлайн(Windows Defender Offline) сканиране на Windows Defender в Windows 7 или Windows 10 (когато не се зарежда)
Първото нещо, което трябва да направите, е да изтеглите правилната офлайн версия на Microsoft Defender(Microsoft Defender Offline) за вашия компютър. Отидете на тази уеб страница: Помогнете да защитя моя компютър с Microsoft Defender Offline(Help protect my PC with Microsoft Defender Offline) . Превъртете до дъното и изтеглете 32-битовата или 64-битовата версия на Microsoft Defender Offline , в зависимост от типа Windows , който имате. Ако не знаете коя е тази, която имате, прочетете този урок: Каква версия на Windows имам инсталиран? (5 метода)(What version of Windows do I have installed? (5 methods)) .
Можете също да използвате тези директни връзки за изтегляне, но не можем да гарантираме, че Microsoft никога няма да ги промени:
- Изтеглете Microsoft Defender офлайн - 32-битова версия(Download Microsoft Defender Offline - 32-bit version)
- Изтеглете Microsoft Defender офлайн - 64-битова версия(Download Microsoft Defender Offline - 64-bit version)
Изтегляте файл с име mssstool32.exe или mssstool64.exe .
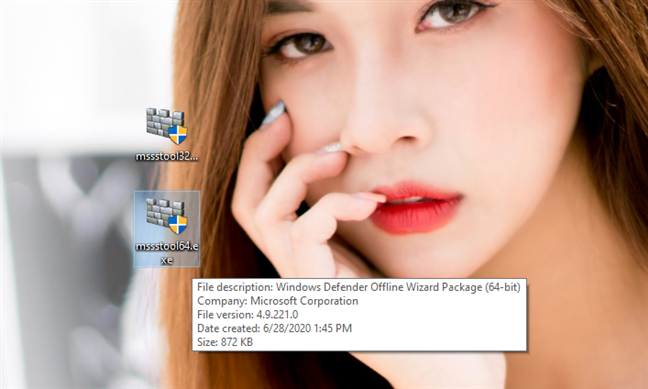
Следващата стъпка е да запишете Microsoft Defender Offline на CD или DVD , да го копирате на USB флаш устройство или да го запишете като ISO образ на диск, който може да се използва на компютър, заразен със зловреден софтуер. Имайте предвид, че трябва да имате около 250-300 MB налично място за съхранение. Имайте предвид, че въпреки че Microsoft ребрандира този инструмент и сега го нарича Microsoft Defender Offline , инструментът, който получавате с помощта на този метод, все още използва старото име на Windows Defender Offline .
Стартирайте mssstool32.exe или mssstool64.exe , натиснете Да(Yes) , когато видите подкана за UAC , и използвайте съветника, за да инсталирате Windows Defender офлайн(Windows Defender Offline) на носителя, който искате да използвате. Съветникът започва, като ви информира за нещата, от които се нуждаете: 250 MB място за съхранение и празен CD, DVD или USB флаш устройство. Прочетете показаната информация и след това щракнете върху Напред(Next) .

Прочетете лицензионните условия на Windows Defender офлайн(Windows Defender Offline) и натиснете „Приемам“.("I accept.")

От вас се иска да изберете къде искате да инсталирате Windows Defender офлайн(Windows Defender Offline) : на празен CD или DVD , USB флаш устройство или да го запишете като ISO файл на диска. Следващите стъпки са сходни за всички тези опции.
Тъй като в днешно време флаш устройствата са популярни, ние избрахме „ На USB флаш устройство, което не е защитено с парола“.(On a USB flash drive that is not password protected.")

Ако сте включили повече от едно флаш устройство, изберете флаш устройството, което искате да използвате, и натиснете Напред(Next) . След това ще бъдете информирани, че Windows Defender Offline трябва да преформатира флаш устройството, преди инсталацията да може да продължи. Уверете се, че нямате данни, които може да са ви необходими, и след това натиснете Напред(Next) , за да продължите.

Windows Defender Offline изтегля всички необходими файлове, форматира USB флаш устройството и копира файловете му в него. Този процес отнема известно време и изтегля около 250 MB файлове.

Когато процесът приключи, натиснете Готово(Finish) и можете да започнете да използвате Windows Defender Offline за дезинфекция на други компютри и устройства.

Сега е време да използвате Windows Defender офлайн(Windows Defender Offline) . Включете своя USB памет или CD/DVD в заразения компютър и го конфигурирайте да зарежда от устройството/диска. По време на процедурата за зареждане се зарежда мини-ядро на Windows, което от своя страна зарежда Windows Defender офлайн(Windows Defender Offline) .
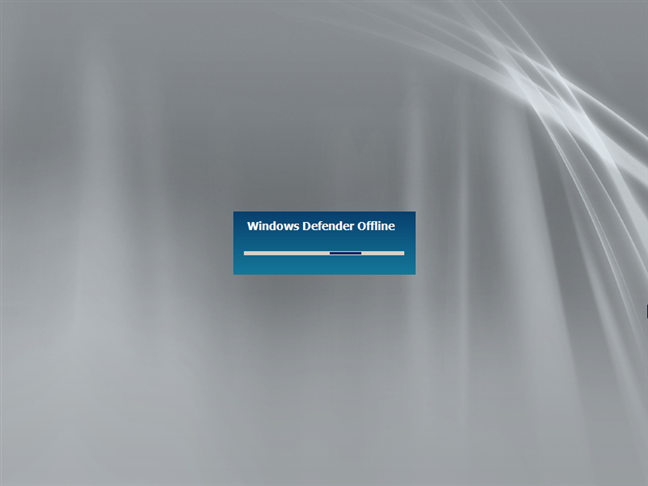
Процесът отнема известно време, така че бъдете търпеливи. Когато се зареди, Windows Defender Offline автоматично започва да сканира вашето устройство. Ако бъде намерен зловреден софтуер, можете да го премахнете в края на сканирането.

Едно нещо, което трябва да имате предвид, е, че Windows Defender Offline използва дефинициите на зловреден софтуер, които са били налични по времето, когато сте го инсталирали на вашия диск ( CD/DVD ), флаш устройство или ISO изображение. Ако го използвате няколко дни по-късно, дефинициите му са датирани и може да не е от голяма полза. Ето защо трябва да отмените автоматичното му сканиране и да го актуализирате, преди да сканирате отново системата. Друго решение е да го инсталирате отново, на друг диск или устройство, така че да разполагате с най-новите дефиниции на зловреден софтуер.
Почистихте ли(Did) вашия компютър с Windows от вируси с Microsoft Defender Offline ?
Използвахме Microsoft Defender Offline няколко пъти, за да дезинфекцираме системи, които имаха неприятни проблеми със злонамерен софтуер, и той работи чудесно. Инструментът е лесен за използване и познат на повечето потребители, така че не трябва да имате проблеми с него. Ако и вие сте го използвали, разкажете ни повече за вашия опит. Успя ли да идентифицира и премахне вирусите от вашите компютри и устройства с Windows ? Бяхте(Were) ли доволни? Коментирайте(Comment) по-долу и нека споделим нашите истории.
Related posts
Блокирайте достъпа на приложения и игри до интернет със защитната стена на Windows Defender
5 неща, които можете да правите с новия център за сигурност на Windows Defender
Как да използвате инструмента за изтегляне на USB/DVD на Windows
Как да изчистите бисквитките на Firefox в Windows и macOS -
Как да спрете крипто копаене и криптоджакинг в Opera -
Как да използвате Diagnostic Data Viewer и да видите какви данни изпраща Windows 10 на Microsoft
Моят акаунт в Microsoft или Hotmail беше хакнат? Как да проверя скорошната активност в моя акаунт
Как да видите всички скрити файлове и папки в Windows 10
9 неща, които можете да правите със системна конфигурация в Windows
3 Чести начини, по които вашето устройство с Windows може да бъде шпионирано
Как да почистите Windows 10 с помощта на Storage Sense -
11 Топ безплатни стартиращи антивирусни спасителни дискове за компютри с Windows
Как да премахнете телефона си от Windows 10 (прекратете връзката на телефона)
Инструмент за създаване на медии на Windows 10: Създайте USB флаш за настройка или ISO
Как да създадете устройство за възстановяване на USB Memory Stick в Windows 8 и 8.1
9 Функции и приложения на Windows 7, които вече не съществуват в Windows 8
Как да изтеглите Windows и Office ISO файлове (всички версии)
15 причини, поради които трябва да получите актуализацията за годишнината на Windows 10 днес
Как да отворите командния ред, когато Windows не се стартира (3 начина)
Получете защита срещу софтуер за рансъмуер с контролиран достъп до папки на Windows 10
