Как да направите и управлявате музикални плейлисти за VLC Media Player
Едно от любимите ми софтуерни приложения досега е VLC Media Player . Харесва ми как възпроизвежда всичко, което му хвърлите и особено харесвам функциите му за плейлисти.
Ако сте в поток, по отношение на работата, няма нищо по-лошо от това да се налага да спирате през цялото време, за да започнете нов MP3 албум или една-единствена нова песен. Много по-хубаво е да можете да заредите предварително няколко албума във VLC Player едновременно и да го оставите да свърши своето.
Днес ще разгледаме как да настроим и управляваме тези плейлисти.
Отваряне на VLC Player(Opening Up VLC Player)
Когато отворите VLC Player за първи път, ще видите празен плейлист като този.
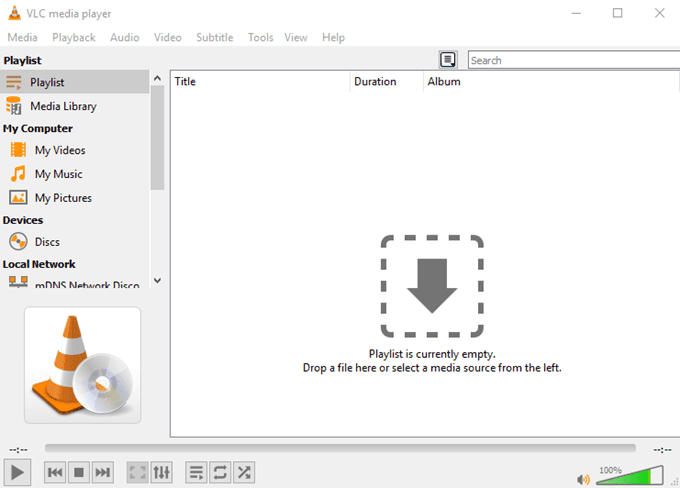
Ако не го направите, отидете на Преглед(View) и или изберете Плейлист(Playlist) или Закачен плейлист(Docked Playlist) . Сега трябва да видите изгледа на плейлиста.
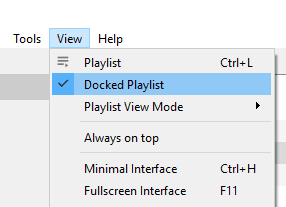
Както се казва в главния прозорец, първата опция е или да плъзнете медиен файл или папка в прозореца. Това ще вземе медийните файлове и ще ги зареди в последователен ред.

Да, харесвам Backstreet Boys . Не ме съдете.
Като алтернатива можете да разгледате опциите вляво, за да намерите медия за възпроизвеждане. Или медии на вашия компютър, или интернет медии, като подкасти и радио.

Всъщност има трети начин за зареждане на песни (но само в Windows ). Когато инсталирате VLC Player , ще получите две нови опции в менюто с десен бутон, както можете да видите по-долу.

Изберете една(Choose one) и маркираните от вас песни автоматично ще бъдат добавени към VLC плейлиста.
Разликата между двете е, че “ Add to VLC media player's Playlist ” ще добави песните в края на плейлиста и ще се възпроизвежда, когато предишните песни приключат. „ Възпроизвеждане с VLC media player(Play with VLC media player) “, от друга страна, презаписва останалата част от плейлиста и веднага възпроизвежда маркираните песни.
Запазване на плейлисти(Saving Playlists)
Понякога ще искате да запазите плейлисти, ако имате сладка настройка и не искате да възстановявате едни и същи плейлисти отново и отново.
За да запазите текущия си плейлист, просто отидете на Media–>Save Playlist To File .

По подразбиране VLC Player ще се опита да запази плейлисти като XSPF формат. Но бих предложил вместо това да използвате формат M3U .
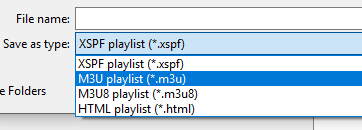
След като сте дали име на своя M3U плейлист и го запишете на вашия компютър, щракнете двукратно върху плейлиста и той автоматично ще се зареди във VLC плейъра и ще започне да играе.
Но запазените плейлисти също записват местоположението на тези медийни файлове на вашия компютър, тъй като те са основно текстови файлове с местоположението на всеки медиен файл. Така че не можете да преместите местоположението на тези файлове на вашия компютър или да очаквате, че запазеният плейлист да работи на друг компютър. В противен случай(Otherwise) ще получите съобщения за грешка.

Ако ТРЯБВА да преместите музиката на друго място, ще трябва отново да направите нов запазен списък за изпълнение, който да сочи към новата папка.
Разбъркване и зацикляне(Shuffling and Looping)
След като сте настроили всичките си плейлисти, няма нищо, което да ви попречи да разтърсите малко нещата и да внесете някаква случайност в живота си.
Първо, последните три контроли в долната част на медийния плейър са свързани с плейлисти.

От ляво на дясно :
- Първият е да включите и изключите плейлиста.
- Вторият е да завъртите плейлиста, така че когато приключи, той започва отново.
- Третият е VLC Player да избере на случаен принцип следващата песен от плейлиста.
Ако щракнете с десния бутон върху песен, контекстното меню също ще ви даде опции за сортиране.

Заключение(Conclusion)
Плейлистите всъщност са доста пренебрегвана функция в много медийни плейъри. Хората се задоволяват да зареждат една песен или един албум наведнъж, когато няма абсолютно никаква нужда да го правят на парче по този начин.
Related posts
Quicktime срещу VLC срещу Plex – Кой е най-добрият медиен плейър?
Как да възпроизвеждате MKV файлове на Windows Media Player
4 най-добри програми за превръщане на вашия компютър в медиен център за поточно предаване
5 най-добри алтернативи на Spotify за поточно предаване на музика
Emby срещу Plex: Кой е по-добрият медиен сървър за вас?
Как да отрежете видеоклипове във VLC Media Player на Windows 10
10 от най-добрите приложения за сканиране и управление на разписки
3 най-добри приложения за пешеходен туризъм за намиране на пътеки, преходи и без да се губите
7 най-добри приложения, които да ви помогнат да учите по-добре
Най-добрите приложения на Reddit за Windows и Mac
13-те най-добри безплатни алтернативи на Microsoft Visio
7 най-добри безплатни медийни плейъри за Windows
5 най-добри приложения за изтегляне на музика безплатно на Android
Как да персонализирате интерфейса на VLC Media Player
Spotify срещу Apple Music – Сравнени цена, качество и поверителност
6 причини AllTrails Pro да си заслужава за запалените туристи
4 най-добри олекотени браузъра за Windows и Mac
Най-добрият софтуер за четене на електронни книги за мобилен телефон, лаптоп или компютър
21 най-добри инструменти и приложения за управление на времето, които трябва да опитате
Този Blu-ray диск се нуждае от библиотека за AACS декодиране за VLC Media Player
