Как да направите екранни снимки на Xbox One и къде да ги намерите
Трябва ли да направите екранна снимка на вашата конзола Xbox One , за да покажете на приятелите си най-новата игра, която сте закупили, или да я използвате като фон за вашето табло за управление на Xbox One ? Каквато и да е причината, най-новата версия на софтуера за Xbox One ви позволява да правите екранни снимки чрез натискане на няколко бутона. Ето какво трябва да направите, за да направите екранна снимка, когато използвате вашия Xbox One и къде да намерите вашите екранни снимки:
Как да направите екранни снимки на Xbox One
Когато искате да направите екранна снимка, можете да го направите, като кажете „Xbox, направете екранна снимка“("Xbox, take a screenshot") , ако Kinect е активен и слуша. Ако предпочитате да използвате контролера, докоснете двукратно бутона Xbox от горната страна на контролера.

След като докоснете двукратно бутона Xbox , страничната лента се зарежда с няколко опции за запазване на екранна снимка или запис на това, което е на екрана. Натиснете Y , за да запазите екранна снимка. Ако времето е критично, можете също бързо да докоснете двукратно бутона Xbox и след това да натиснете Y, без да чакате страничната лента да се зареди.

В средата на екрана се показва известие, което казва „Екранната снимка е запазена“("Screenshot saved") . Ако искате незабавно да видите екранната снимка, кажете „Xbox open that“ , ако Kinect е активен и слуша. Като алтернатива натиснете и задръжте бутона Xbox .

Сега, когато знаете как да направите екранна снимка на вашия Xbox One, нека да видим къде се намират всичките ви екранни снимки и записи.
Къде да намерите вашите екранни снимки на Xbox One
Отворете приложението Game DVR на вашия Xbox One. Това приложение показва списък с всички ваши записи и екранни снимки.

Можете да ги филтрирате по игра или по тип медия. Докоснете втората колона с филтър(Filter) , зададен на Всичко(Everything) . Можете да видите списък с видове медии, които можете да преглеждате. Изберете Екранни снимки(Screenshots) , като докоснете тази опция.
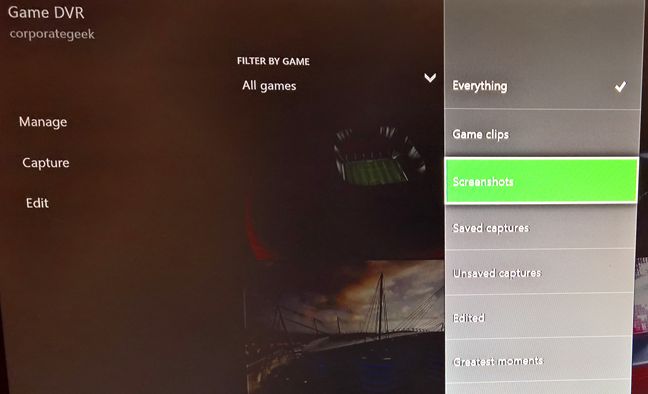
Вече можете да видите всичките си екранни снимки. Ако желаете, можете да ги филтрирате допълнително по игра, като докоснете първата колона. След това можете да видите вашите екранни снимки, като ги докоснете. Като контекстни опции за вашите екранни снимки, можете да ги изтриете, да ги споделите или да ги зададете като фон за вашето табло за управление на Xbox One.
Правенето на екранни снимки на Xbox One е лесно
Както можете да видите, правенето на екранни снимки на Xbox One е лесно. Въпреки това бихме искали бърз и интуитивен начин да ги изпратим до нашите компютри с (PCs)Windows или да ги преместим на външно устройство като твърдия диск, прикачен към нашата конзола. Ако имате въпроси или проблеми относно работата с екранни снимки на Xbox One , оставете коментар по-долу.
Related posts
Как да активирате Xbox One игри или безплатната пробна версия на Xbox One Live Gold
Как да закупите и осребрите Xbox карти за подаръци и игри от Amazon
Minecraft се превръща в универсална кросплатформена игра. 7 причини, поради които това е голяма работа
Как да проверите оставащата батерия на вашия Xbox One контролер
Как да промените името на вашата конзола Xbox One в 3 стъпки
Как да научите какви данни Microsoft съхранява за вас и как да ги изтриете
Как да актуализирате фърмуера на вашия Xbox One контролер и слушалки
Windows Media Player 12 – Какво е новото и как работи?
Как да добавите анимации и визуални ефекти към вашите видеоклипове от Movie Maker
Как да нулирам паролата за акаунта си в Microsoft? -
Как да закача Steam игри за стартиране в Windows 10 -
Публикуване и споделяне на видеоклипове на Windows Movie Maker с OneDrive
Какво представлява лентата за игри на Xbox? 6 неща, които можете да направите с него -
Научете серийния номер, ID и версията на операционната система на вашия Xbox One
Менюта и изгледи на Windows Media Player 12 са обяснени
5 начина да намерите точния си модел графична карта, без да отваряте компютъра си
Как да активирате и използвате 2FA на Fortnite (двуфакторно удостоверяване)
Как да изберете графичния процесор по подразбиране за игри или приложения в Windows 10
Как да изключите Sticky Keys в Windows 10
Windows 11 Volume Mixer: Всичко, което трябва да знаете! -
