Как да направите Chrome браузър по подразбиране в Windows 10 (Firefox и Opera)
Чудите(Are) се как да направите Google Chrome браузър по подразбиране в Windows 10 ? Искате ли да направите Firefox браузър по подразбиране на вашия компютър или устройство с Windows 10 ? Какво ще кажете за друг уеб браузър? Независимо дали харесвате Chrome , Mozilla Firefox , Opera , Microsoft Edge или друг браузър, това ръководство има всички отговори, от които се нуждаете. Продължете да четете, за да разберете как да настроите браузъра по подразбиране в Windows 10 да отваря всяка уеб връзка с избраното от вас приложение за сърфиране:
ЗАБЕЛЕЖКА:(NOTE:) В това ръководство се фокусираме върху това как да зададете Chrome като браузър по подразбиране в Windows 10 . Можете обаче да следвате същите инструкции, за да промените браузъра по подразбиране на този, който предпочитате. Преди да продължите, уверете се, че избраният от вас браузър е инсталиран на вашия компютър или устройство.
Как да промените браузъра по подразбиране в Windows 10 на Chrome , Firefox , Opera и др.
Според нас най-лесният начин да зададете браузъра по подразбиране в Windows 10 е от приложението Настройки(Settings) . Първо отворете Настройки(open Settings) (натиснете Windows + I на клавиатурата си) и след това щракнете или докоснете Приложения(Apps) .

В настройките на (Settings)Windows 10 отидете на Приложения(Apps)
Отидете на Приложения по подразбиране(Default apps) вляво и след това превъртете надолу до секцията за уеб браузър(Web browser) от десния панел. Можете да видите името на браузъра, който в момента е посочен като стандартен - в нашия случай Microsoft Edge . Кликнете(Click) или докоснете върху него.

Щракнете(Click) , за да зададете друг браузър по подразбиране в Windows 10
Това отваря списък с всички инсталирани браузъри. Изберете този, който искате да промените браузъра по подразбиране в Windows 10 .
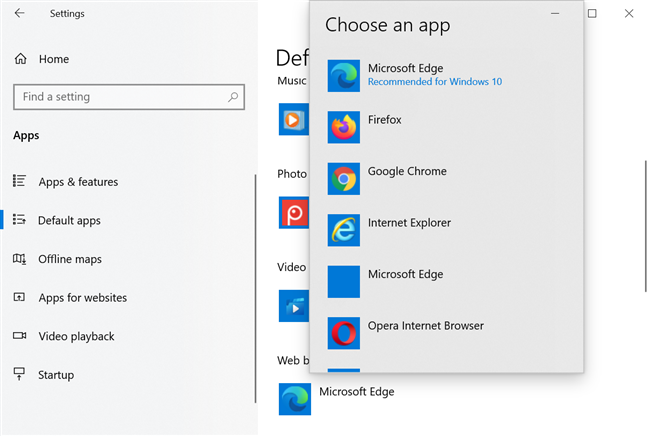
Как да промените браузъра по подразбиране в Windows 10
Може да получите подкана да изпробвате Microsoft Edge . Ако го направите, щракнете или докоснете Превключи все пак(Switch anyway) , за да продължите. Това беше! Браузърът, който сте избрали, вече е зададен по подразбиране в Windows 10 .
ЗАБЕЛЕЖКА:(NOTE:) В долната част на списъка „Изберете приложение“(“Choose an app”) има опция, наречена „Потърсете приложение в Microsoft Store(“Look for an app in the Microsoft Store) . ” Натискането на тази връзка стартира Microsoft Store , ако искате да изтеглите и инсталирате други уеб браузъри.
Как да зададете Chrome като браузър по подразбиране в Window 10
Ако искате да знаете как да направите Chrome браузър по подразбиране в Windows 10 , има други опции отгоре на показаната по-горе. Изтеглете Google Chrome(Download Google Chrome) и го инсталирайте. Когато го стартирате за първи път, ще бъдете подканени да зададете Chrome като браузър по подразбиране. Щракването или докосването на „Задаване по подразбиране“(“Set as default”) ви отвежда до настройките на уеб браузъра(Web browser) .
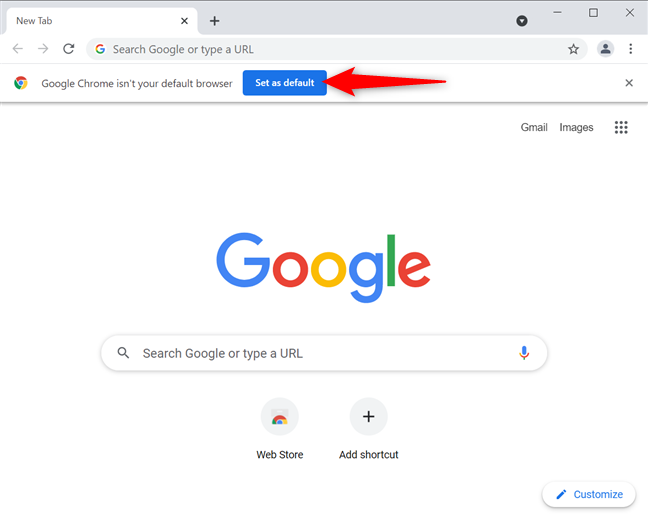
Натиснете Задаване(Set) по подразбиране в Google Chrome
Ако пропуснете този шанс, щракнете или докоснете бутона „Персонализиране и управление на Google Chrome“(“Customize and control Google Chrome”) , който изглежда като три вертикални точки. След това натиснете Настройки(Settings) .

Достъп до настройките на Google Chrome
Отляво отворете раздела на браузъра по подразбиране(Default browser) . Освен това можете да стигнете до него, като вмъкнете chrome://settings/defaultBrowser в адресната лента на Chrome. След това натиснете Направи по подразбиране(Make Default) .

Натиснете, за да направите Google Chrome браузър по подразбиране
Това ви отвежда до настройките на уеб браузъра в (Web browser)Windows 10 . Натиснете името на браузъра по подразбиране - в нашия случай Microsoft Edge - за да отворите меню. След това щракнете или докоснете Google Chrome .
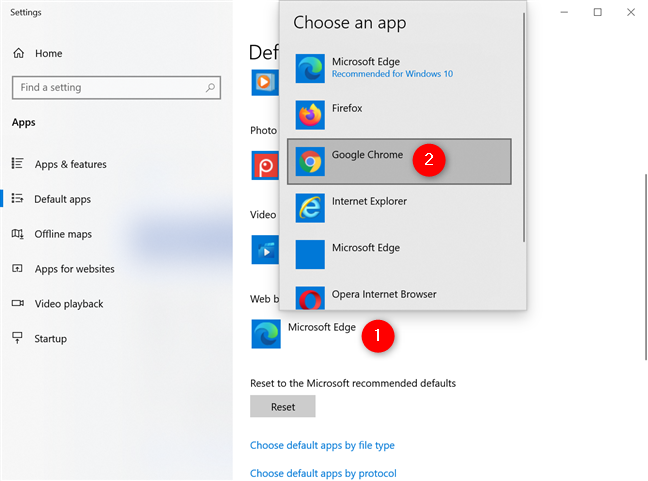
Как да направите Google Chrome браузър по подразбиране
Може да получите подкана да изпробвате Microsoft Edge . Ако го направите, щракнете или докоснете Превключване все пак(Switch anyway) . След това затворете Настройки(Settings) и сте готови!
Как да направите Firefox браузър по подразбиране в Windows 10
Когато става въпрос за Mozilla Firefox , е още по-лесно да го направите браузър по подразбиране в Windows 10 , ако сте пропуснали първоначалната подкана. Натиснете бутона за хамбургер в горния десен ъгъл и след това щракнете или докоснете Опции(Options) .
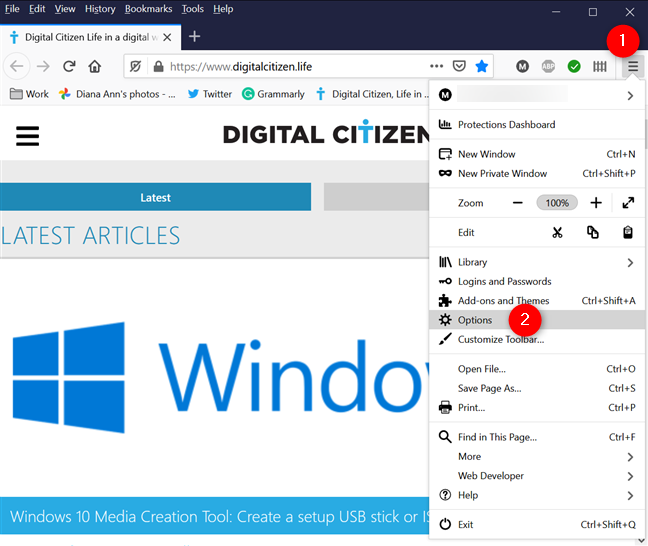
Достъп до опциите на Firefox
В раздела Общи(General) можете да видите, че „Firefox не е вашият браузър по подразбиране(“Firefox is not your default browser) . ” Щракнете или докоснете Направи по подразбиране(Make Default) , за да отворите приложението Настройки(Settings) в Windows 10.
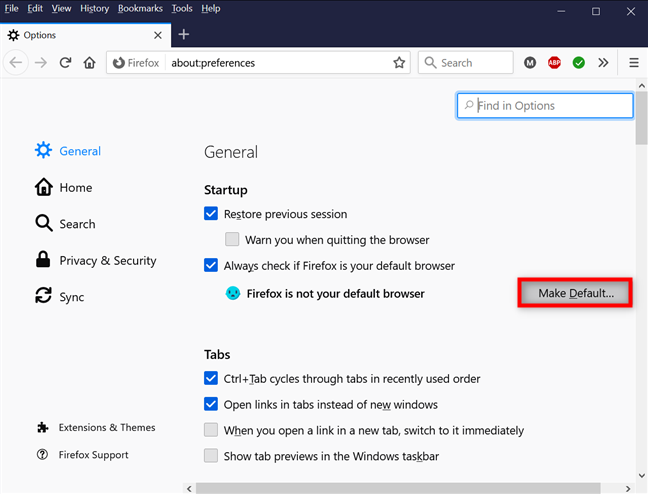
Натиснете Направи по подразбиране
Това ви отвежда до опцията за уеб браузър(Web browser) от приложенията по подразбиране в (Default apps)настройките(Settings) на Windows 10 . Щракнете(Click) или докоснете името на текущия браузър и след това изберете Firefox от списъка с инсталирани браузъри.

Как да направите браузъра Firefox(Firefox) по подразбиране в Windows 10
Ако получите подкана да изпробвате Microsoft Edge , щракнете или докоснете Switch все пак(Switch anyway) .
СЪВЕТ:(TIP:) Можете също да зададете настройките по подразбиране за други приложения(set the defaults for other apps) в Windows 10 , като вашия имейл клиент, програма за преглед на снимки или видео плейър.
Харесвате ли централизирания подход за промяна на браузъра по подразбиране в Windows 10 ?
Както видяхте, промяната на уеб браузъра по подразбиране в Windows 10 не е трудна и всеки може да го направи. Харесваме подхода на Microsoft да стандартизира цялата процедура и предлага един универсален начин за настройка на браузъра по подразбиране на Windows 10 . Какво мислиш? Коментирайте(Comment) по-долу и нека обсъдим.
Related posts
Как да закачите уебсайт към лентата на задачите или менюто "Старт" в Windows 10
Как да заглушите раздел в Chrome, Firefox, Microsoft Edge и Opera
Как да отпечатате статия без реклами във всички основни браузъри -
Как да използвате емулатора на мобилния браузър в Chrome, Firefox, Edge и Opera -
Как да промените браузъра по подразбиране в Windows 11 -
Поставете Chrome и други браузъри на цял екран (Edge, Firefox и Opera)
Как да настроите прокси сървър в Chrome, Firefox, Edge и Opera
Как да промените езика във Firefox на Windows и Mac
Chrome 64-bit или Chrome 32-bit: Изтеглете версията, която искате, за Windows 10 или по-стара версия
Как да увеличите и намалите мащаба във вашия уеб браузър -
Прости въпроси: Какво представляват бисквитките и какво правят?
Как да активирате Do Not Track в Chrome, Firefox, Edge и Opera
Къде се съхраняват бисквитките в Windows 10 за всички основни браузъри?
Как да активирате Flash във Firefox -
Топ 10 добавки на Microsoft Edge през 2021 г. -
7 начина, по които браузърите трябва да подобрят частното сърфиране (инкогнито, InPrivate и т.н.)
Как да деблокирате Adobe Flash Player в Google Chrome -
Как да промените търсачката в Chrome за Windows, macOS, Android и iOS -
Как да деинсталирате Microsoft Edge от Windows -
Как да стартирате Microsoft Edge в Windows 10 (12 начина) -
