Как да направите аудио файловете по-силни
Аудио файловете с ниска сила на звука могат да бъдат почти безполезни, а също и много разочароващи, особено ако не можете да запишете отново оригиналното аудио. Независимо дали става дума за MP3 песен, която се опитвате да слушате на вашия лаптоп, или записан аудио файл, който не е достатъчно силен, увеличаването на силата на звука на почти всеки аудио файл може лесно да се направи с помощта на настолен или онлайн софтуер за редактиране на аудио.
В тази статия ще говоря за няколко метода, които можете да използвате, за да коригирате нивата на звука за аудио файл. Ако трябва да направите това само за един аудио файл, най-добрият избор би бил онлайн инструмент. Ако имате нужда от повече контрол и опции или трябва да регулирате силата на звука на много файлове, програмата за редактиране на аудио на работния плот вероятно ще бъде по-добър избор.
Онлайн инструменти
За щастие има някои сайтове в Интернет(Internet) , създадени единствено с цел увеличаване на силата на звука на вашия аудио файл. Ето тези, които съм използвал и които работят добре.
MP3 По-силен
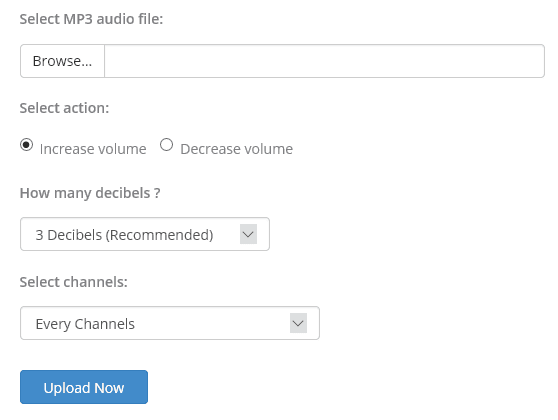
По подразбиране звукът ще се увеличи с три децибела, което е препоръчително. Очевидно можете да си играете с тази настройка, която стига до 50 децибела. Освен това можете да изберете дали да увеличите всеки канал или само левия или десния канал.
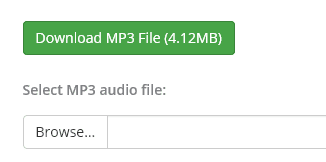
Хванете тръба

Можете да изтеглите аудио файла директно, като щракнете върху връзката или можете да слушате новия аудио файл онлайн. Това е удобно в случай, че първата настройка не е била достатъчно силна и трябва да опитате по-висока настройка.
Инструменти за настолни компютри
На работния плот любимият ми инструмент за редактиране на всякакъв вид аудио е Audacity . Вече написах няколко статии за Audacity , включително как да конвертирате касети в цифров формат(convert cassette tapes to digital forma) и как да заснемате аудио от вашия компютър(capture audio from your PC) . С помощта на Audacity е наистина лесно да увеличите силата на звука и на вашия аудио файл.
Дързост
Друго предимство на използването на инструмент като Audacity е, че можете да увеличите силата на звука само на част от песента, а не на цялото. Онлайн инструментите ще усилят всичко, което може да доведе до това, че някои части са твърде силни и следователно ще бъдат подрязани.
Отворете Audacity и заредете аудио файл в програмата. Ако искате да усилите цялата песен, не избирайте нищо. Ако трябва да усилите само част от пистата, продължете и изберете тази част, като щракнете и плъзнете мишката си върху синята област.
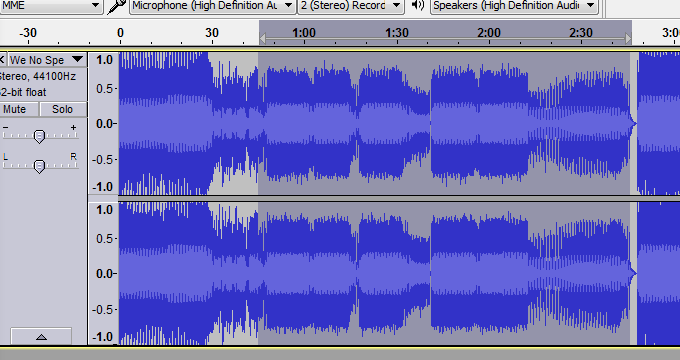
Сега щракнете върху Ефект(Effect) в горната част и след това щракнете върху Усилване(Amplify) в списъка с ефекти.
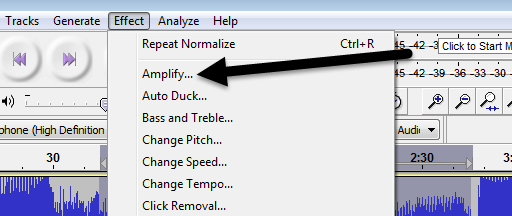
Тук можете да регулирате плъзгача, за да изберете количеството усилване в децибели. Имайте предвид, че ако звукът ще бъде изрязан, защото е твърде силен, бутонът OK ще стане сив, освен ако не поставите отметка в квадратчето Разрешаване на изрязване(Allow clipping) . Ако искате да усилите аудио файла в Audacity без никакво аудио изрязване, трябва или да изберете само частта, която е ниска, или първо трябва да използвате аудио компресор.
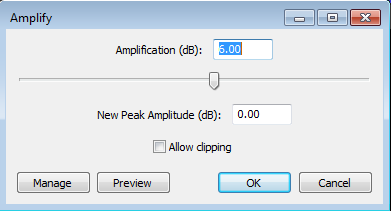
Аудио компресор ще намали разликата между най-ниската и най-високата (най-силна) точка на песента. Audacity , разбира се, също има вградена функционалност на компресор. Просто(Just) щракнете върху Ефект(Effect) и изберете Компресор(Compressor) . Тук можете да прочетете как работи компресорът в Audacity(compressor in Audacity) .
След като направите това, можете да опитате да усилите звука отново. Също така опитайте да разрешите изрязването веднъж и вижте как звучи. Понякога дори с изрезката звукът ще звучи приемливо.
Като цяло регулирането на силата на звука на аудио запис е лесна задача, но получаването на правилния резултат може да бъде малко по-трудно. Винаги не забравяйте да запазите оригиналния си аудио файл, за да можете лесно да се върнете към него, в случай че корекциите не са по ваш вкус. Ако имате въпроси, публикувайте коментар. Наслади се!
Related posts
3 начина да направите снимка или видео на Chromebook
Как да открием софтуер за наблюдение на компютър и имейл или шпиониране
Демистифицирана технология за плосък дисплей: TN, IPS, VA, OLED и др
Как да включите или изключите Caps Lock на Chromebook
4 начина да намерите най-добрите интернет опции (ISP) във вашия район
Как да възстановите пари за игра в Steam
DVI срещу HDMI срещу DisplayPort – какво трябва да знаете
Как да поправите код за грешка на Disney Plus 83
Как да отворите файл без разширение
Как да промените езика на Netflix
Как да изтеглите видеоклипове от Twitch
8 начина да получите повече кредити на Audible
Как да деактивирате акаунт във Facebook, вместо да го изтриете
Как да предавате на Roku TV от компютър или мобилен телефон
Какво означават BCC и CC? Разбиране на основния имейл език
Как да проверите твърдия диск за грешки
Най-добри настройки на камерата за портрети
Какво представлява рейтингът на пътниците на Uber и как да го проверите
8 начина да увеличите аудиторията на страницата си във Facebook
Как да се отървете от Yahoo Search в Chrome
