Как да напиша сценарий в Google Docs
Сценарий(Screenplay) или сценарий(Script) е текст, който разказва сцени, диалози и действия на герои във филм, телевизионно шоу, театър или пиеса. Наред с писането, форматирането на сценарий е доста трудна задача. Ако искате да напишете сценарий в Google Документи(Google Docs) , този урок със сигурност ще ви помогне. Можете бързо да форматирате сценарий, само като добавите проста добавка към Google Документи(Google Docs) . Нека да проверим подробности за добавката, необходима за форматиране на екрани в Google Документи(Google Docs) .
Как да напиша сценарий(Screenplay) в Google Docs
Google Документи(Google Docs) предоставя поддръжка на външни добавки за допълнително разширяване на набора от функции. За да напишете и форматирате сценарий в Google Документи(Google Docs) , ще трябва да инсталирате добавка към него. Добавката, която ще използвам, се нарича Fountainize . Можете да го инсталирате в Google Документи(Google Docs) , като използвате следните стъпки:
Отворете Google Документи и отидете в менюто Добавки и щракнете върху опцията (Add-ons)Получаване на добавки(Get add-ons) .
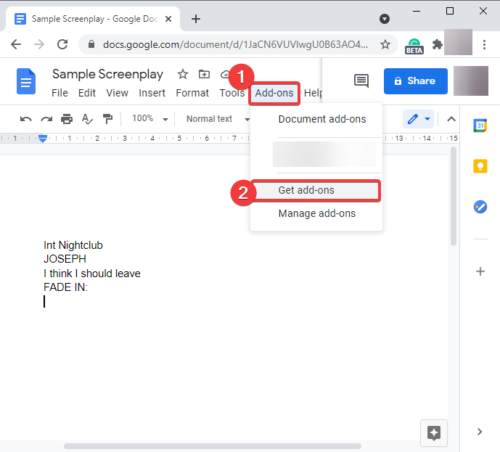
Сега въведете Fountainize в полето за търсене и натиснете бутона Enter .
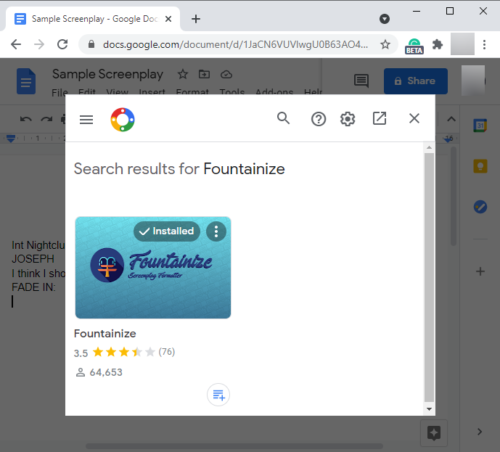
Ще видите страницата на приложението Fountainize с опция за инсталирането му. Щракнете(Click) върху бутона Инсталиране( Install) , за да го добавите към Google Документи.
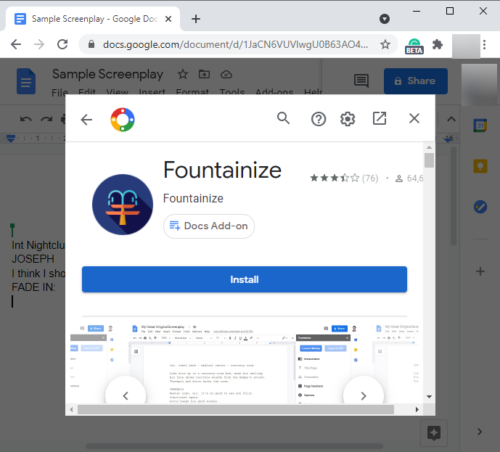
Той ще ви подкани да му предоставите необходимото разрешение. Докоснете бутона Продължи(Continue) и упълномощите тази добавка.
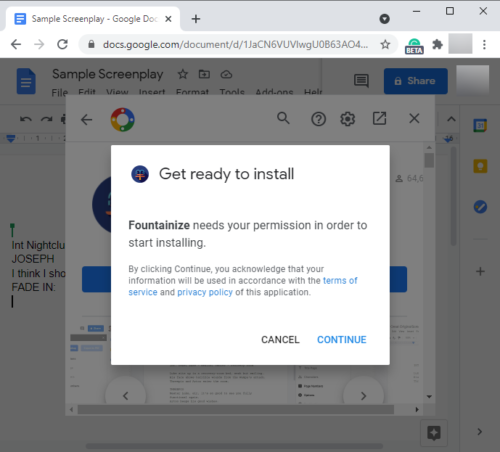
Докато упълномощавате приложението, то ще бъде добавено към вашите Google Документи(Google Docs) . Можете да получите достъп до него от менюто Добавки .(Add-ons)
Как да форматирате сценария с помощта на Fountainize в Google Docs
След като добавите Fountainize в Google Docs , можете да започнете да пишете сценарий в него и сценарият ще бъде форматиран с едно щракване. Но преди това трябва да прочетете основните инструкции как да напишете сценарий. Fountainize предоставя набор от инструкции за добавяне на различни елементи към сценария. Можете да ги прочетете, като отидете в менюто за добавки(Add-ons) и използвате опцията Fountainize > Show Sidebar
В страничната лента Fountainize ще видите опция за инструкции ; (Instructions)щракнете върху него и той ще ви покаже насоки за писане на сценарий в Google Docs . Например, за да добавите сцена, започнете ред с int (вътрешно) или ext (външно) и след това въведете местоположението. По същия начин, за да добавите герой, напишете името с главни букви и след това напишете неговия/нейния диалог на следващия ред. И така нататък.
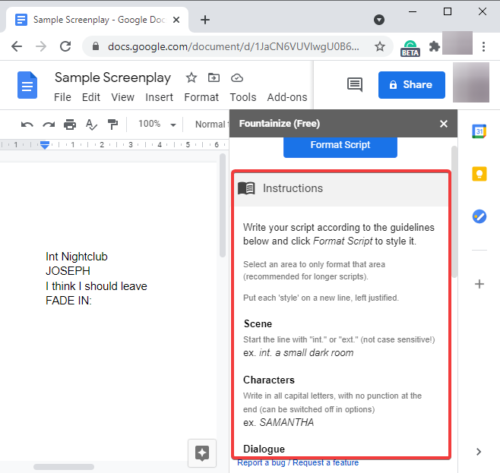
Той също така ви позволява да задавате преки пътища за знаци(assign shortcuts for characters) , така че да можете просто да въведете пряк път, когато символът се повтаря в скрипта.
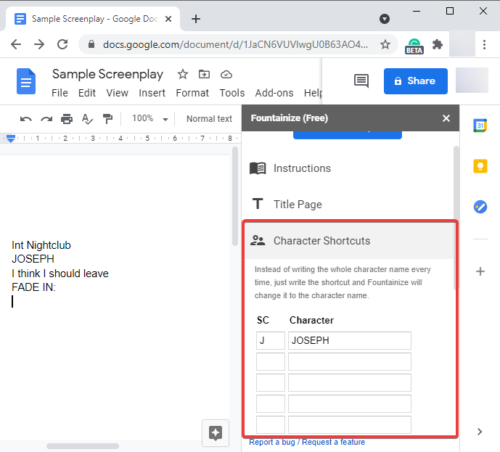
Предоставена е и хубава опция Focus Music за слушане на няколко музикални парчета, подходящи за писане.(Focus Music)
Просто(Simply) напишете своя скрипт, като използвате инструкциите и насоките, предоставени от Fountainize . Сега, за да форматирате сценария, отидете на Add-ons > Fountainize и щракнете върху опцията Format Script .
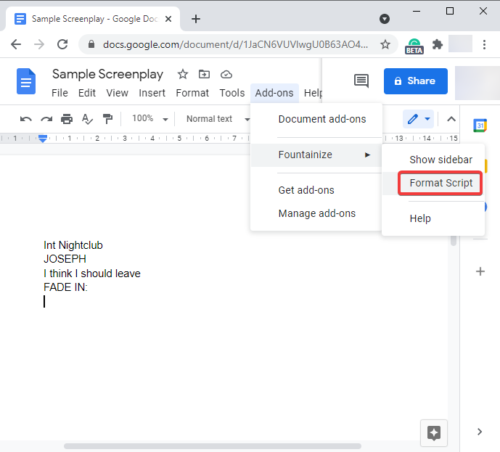
Ще отнеме известно време, за да обработите и форматирате вашия сценарий. Вижте екранната снимка по-долу, за да видите пример за окончателен сценарий.
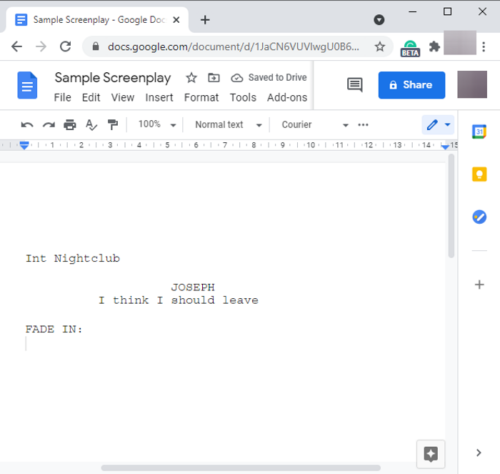
Това ръководство ви показва как да напишете сценарий в Google Документи(Google Docs) с помощта на добавка, наречена Fountainize . Това е лесна за използване услуга и върши работата доста добре.
Можете също да намерите Fountainize на workspace.google.com .
Related posts
Как да завъртите текст в уеб приложението Google Sheets
Как да създадете капачка в Google Документи за няколко минути
Поправете проверката на правописа в Google Документи, която не работи правилно
Как да вмъкнете текстово поле в Google Документи
Как да накарате Google Slides да се завърти без публикуване
Как да промените ориентацията на страницата в Google Документи
Как да свържете Google Таблици с Excel
Как да вмъкнете WordArt в Google Sheets с помощта на Google Чертежи
Преобразувайте Word, PowerPoint, Excel документи в PDF с помощта на Google Docs
Как да добавяте цитати и препратки в Google Документи
Поправете Superscript, който не работи в Google Документи
Как да върнете липсващата лента с инструменти на менюто в Google Документи
Как да обедините и разместите клетките в таблица с документи в Google
Как автоматично да генерирате диаграми и графики в Google Sheets
Как да използвате режим без разсейване в Google Docs и Google Slides
Как да използвате тъмен режим в Google Документи, Таблици и Презентации
Как да удвоите пространството в Google Документи
Как да промените полето и цвета на страницата в Google Документи
Как да създадете и промените падащ списък в Google Sheets
Как да добавите надпис към изображения в Google Документи
