Как да намерите всички акаунти, свързани с вашия имейл адрес
С остаряването на имейла ви започва да натрупва много боклуци. Причината? Регистрирахте се в много уебсайтове, използвайки имейла си, докато преминавате през деня си.
Много фирми и уебсайтове правят нещата по-лесни за потребителите да влизат с еднократно влизане ( SSO ), функция, която ви позволява да използвате данните за вход в имейл акаунта си, за да се регистрирате с други услуги. Това е подходящо за повечето, но това, което следва, е следа от привидно неудържими спам имейли(unstoppable spam emails) , често от сенчести източници.
Въпреки това, вашият имейл (и всяка друга информация, която споделяте, докато се регистрирате) понякога може да бъде използван неправилно. В резултат на това може да видите много повече спам имейли, които запушват пощенската ви кутия.

За щастие има начини да възвърнете контрола върху поверителността на вашия имейл безплатно и не е нужно да плащате на някого, за да намери всички акаунти, свързани с вашия имейл адрес. Те не са решения с едно щракване, но вършат работата.
Намерете безплатно(Free) всички акаунти, свързани с вашия имейл(Email)
Тези, които са склонни да използват прекалено много бутона „регистрирайте се с Google“, имат лесен и безплатен начин да намерят всички акаунти, свързани с имейла им, и да прекъснат кабела.
- Изберете иконата Настройки(Settings) в горната част на началната страница на Gmail и изберете Управление на вашия акаунт в Google(Manage your Google Account) (или просто използвайте връзката към началната страница,(home page link) когато вече сте влезли).
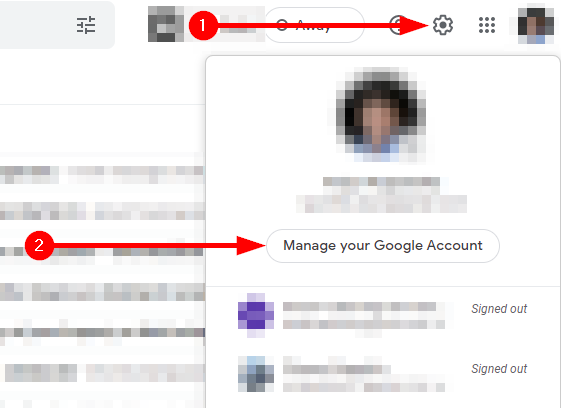
- След като сте на началната страница на Google, изберете Защита(Security) от левия панел.

- Превъртете(Scroll) надолу и потърсете раздел, наречен Приложения на трети страни с достъп до акаунта,(Third-party apps with account access) и изберете Управление на достъпа на трети страни(Manage third-party access) от долната част на секцията.

- Ще видите всички приложения, които имат достъп до вашия акаунт в Google или такива, в които сте влезли с Google . Изберете(Select) някое от тези приложения, които искате да премахнете, и изберете ПРЕМАХНАТИ ДОСТЪП(REMOVE ACCESS) .

Намерете безплатно(Free) всички акаунти, свързани с вашия акаунт в социалните медии(Media Account)
Можете да използвате SSO и с вашите акаунти в социалните медии. Ако обаче искате да видите акаунтите, свързани с вашите акаунти в социалните медии, и да премахнете достъпа за някои от тях, ще трябва да потърсите настройките за сигурност на съответния уебсайт на социалните медии.
Например, ако искате да направите това във Facebook:
- Изберете стрелката надолу в крайния десен ъгъл на началната страница, изберете Настройки и поверителност(Settings & Privacy) и изберете Настройки(Settings) .

- Изберете Приложения и уебсайтове(Apps and Websites) от левия панел.

- Изберете Премахване(Remove ) , за да отмените достъпа.

Намерете(Find Verification) ръчно имейли за потвърждение или добре дошли(Welcome Emails)
Ако сте особено мотивирани, можете също да отидете на идентификация по имейл за потвърждение. Когато се регистрирате в уебсайт, обикновено получавате имейл за потвърждение или добре дошли, или и двете.
Темите на тези имейли обикновено съдържат думи като „Благодаря“, „Потвърждаване“, „Потвърждаване“ или „Регистриране“. В Gmail можете да използвате оператора „Subject:“, за да търсите имейли с тези фрази или термини в темите им.
Например, търсенето на „Subject: Verification“ ще извлече всички имейли с думата „проверка“ в техния ред.
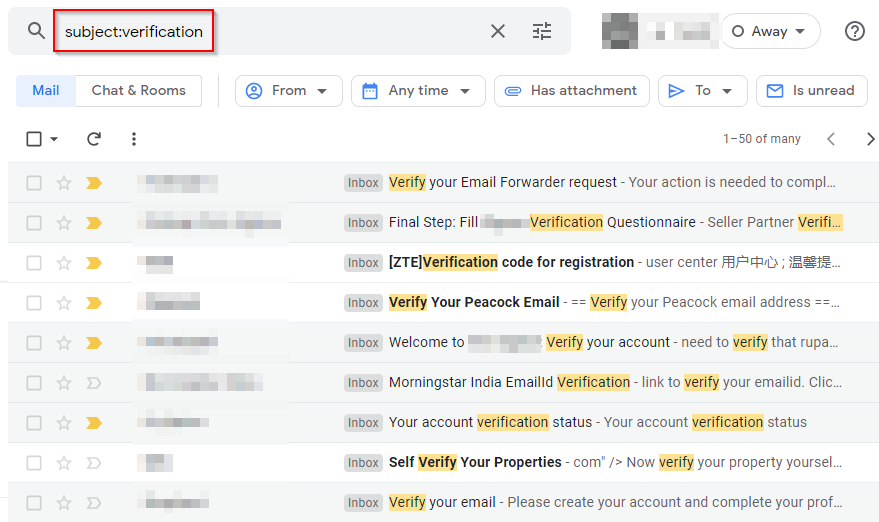
Забележете(Notice) как също така връща резултати, които съдържат вариации на термина „проверка“, като „проверка“. Това трябва да ви даде изчерпателен списък с всички приложения, които някога сте осъществявали достъп чрез вашия акаунт в Gmail .
Използвайте (Use)инструменти(Tools) на трети страни, за да намерите всички акаунти, свързани с вашия имейл
Можете да използвате инструменти като JustDelete.me или AccountKiller , за да идентифицирате безплатно всички акаунти, с които вашият имейл е свързан. Тези уебсайтове не са точно автоматизирани като Deseat.me (който Google блокира сега), но въпреки това си вършат работата.

Ако използвате конкретно потребителско име във всички акаунти, използвайте уебсайтове като Namechk или Knowem . Те ви позволяват да търсите множество уебсайтове за конкретно потребителско име.
На Namechk затъмнените са уебсайтове, на които вашето потребителско име вече е регистрирано (вероятно от вас). За разлика от тях, зелените са уебсайтове, на които търсеното потребителско име все още е достъпно (т.е. не е регистрирано).
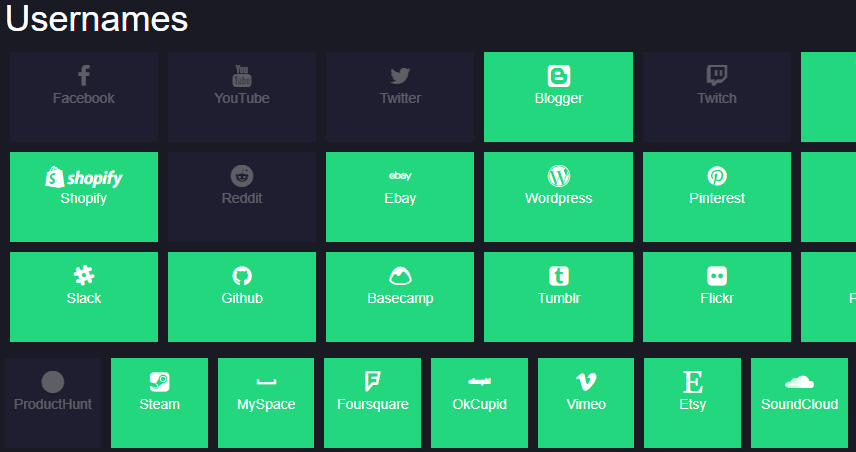
Изчистете през запазените акаунти(Scavenge Through Saved Accounts) във вашия браузър(Your Browser)
Забелязали ли сте, че когато щракнете върху поле, където трябва да въведете своя имейл, се появява списък с имейли? Това е така, защото вашият браузър кешира всички входове, когато за първи път се присъедините към тях.
Запазените имейли и данни за вход ви позволяват да влизате по-бързо, когато посетите уебсайт следващия път, и също така може да ви помогне да намерите акаунти, свързани с вашия имейл.
Ако сте в Google Chrome:
- Щракнете(Click) върху многоточието горе вдясно и изберете Настройки(Settings) . От левия панел изберете Автопопълване(Autofill) и изберете Пароли(Passwords) от десния прозорец.
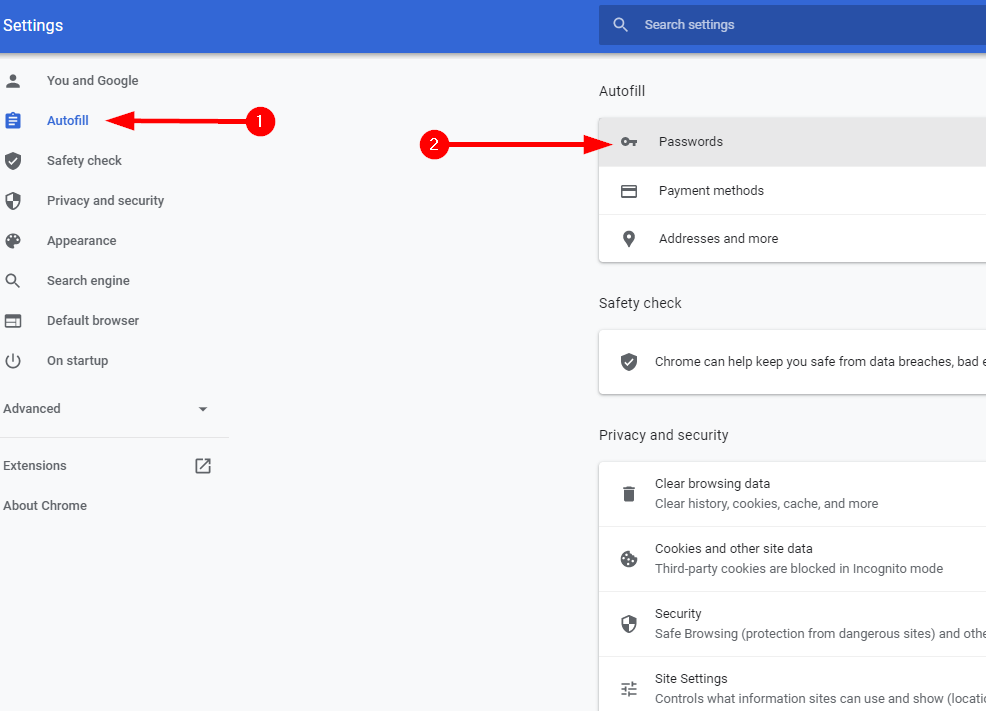
- Ще видите списък с уебсайтове и съответната комбинация потребителско име-парола, изброени тук. Можете да прегледате акаунтите си, да актуализирате идентификационните си данни или да изтриете записите от тук.
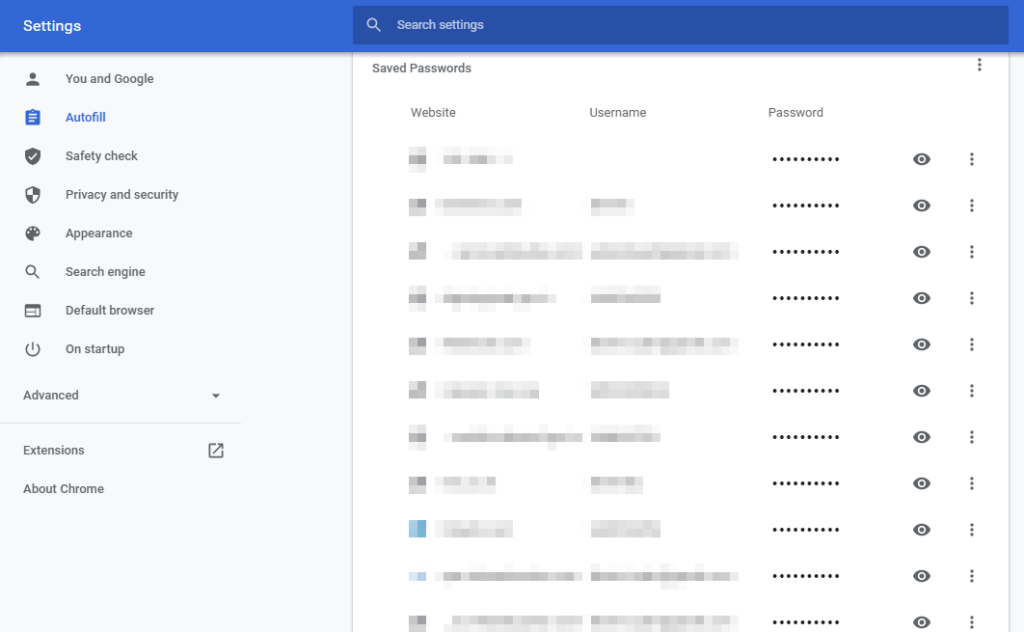
Проверка на реалността
Дори ако използвате комбинация от тези методи, е доста трудно да намерите всеки акаунт, свързан с вашия имейл адрес. Колкото повече години имате имейла, толкова по-трудно ще бъде. Все пак е добре да направите най-доброто, което можете с тези методи, за да намалите вероятността данните ви да попаднат в грешни ръце.
След като приключите, помислете за придобиване на навика да използвате мениджър на пароли(password manager) . Мениджърите на пароли са чудесен начин да консолидирате вашето онлайн присъствие на едно място, така че бъдещите опити за идентифициране на акаунти, свързани с вашия имейл, се превръщат в безпроблемна работа.
Related posts
Как да преместите своя Thunderbird профил и имейл на нов компютър с Windows
Как да изпращате файлове, твърде големи за имейл
Как да настроите свой собствен имейл сървър
Как да изпратите факс по имейл
Разберете дали имейлът ви е бил компрометиран при пробив на данни
Как да отворите DDS файлове в Windows 10
Как да поддържате компютъра си с Windows буден, без да докосвате мишката
Как да конвертирате WEBP изображения в JPG, GIF или PNG
Създайте настолно приложение Gmail с тези 3 имейл клиента
Как да създадете екип в Microsoft Teams
Как да възстановите фабричните настройки на Xbox One или Xbox Series X
Използване на уеб интерфейса на предаването
6 най-добри настройки на камерата за снимки на Луната
Как да запазите имейл като PDF файл
7 съвета за техническа SEO оптимизация за всеки уебсайт
Как да правите екранни снимки на Nintendo Switch
Как да сканирате QR код на iPhone и Android
8 от най-добрите технически идеи за справяне със самоизолацията
Рецензия на книга - Ръководството за маниаци за Windows 8
Как да въведете SSH или SFTP във вашия Raspberry Pi
