Как да намерите серийния номер на вашия Mac
Ако имате проблеми с вашия Mac , може да ви е необходим серийният номер, за да получите помощ от Apple(get help from Apple) или да проверите гаранцията си(check your warranty) . Може също да бъдете попитани за серийния номер, ако вашият Mac бъде откраднат и искате да го проследите.
Вашият лаптоп или настолен Mac използва сериен номер като основен идентификатор. Това е различно от IMEI ( International Mobile Equipment Identity ), който ще намерите на мобилните устройства(on mobile devices) .

Ще ви покажем различни начини за намиране на серийния номер за вашия Mac . Независимо дали(Whether) имате устройството пред вас и то работи, или го няма никъде, можете да използвате един или повече от тези методи, за да получите серийния номер.
Отворете Относно този Mac
Ако вашият Mac е готов и работи, можете да намерите серийния номер в прозореца About This Mac .
Използвайте иконата на Apple от лявата страна на лентата с менюта, за да изберете About This Mac . Ще видите серийния номер и други подробности, като версията на macOS, която използвате, в раздела Общ преглед(Overview) .

Преглед на системна информация
Друго удобно място на вашия Mac за намиране на вашия сериен номер е в системната информация(System Information) на macOS . Задръжте клавиша Option , докато избирате иконата на Apple в лентата с менюта. След това изберете System Information , което замества About This Mac при задържане на клавиша Option .

След това ще видите своя сериен номер в прозореца за системна информация(System Information) .

Погледнете устройството или опаковката
Ако имате своя Mac със себе си, но той не работи, можете да погледнете върху корпуса на компютъра за серийния номер. Обикновено се намира от долната страна на MacBook (включително MacBook Pro и MacBook Air ) или на гърба на i Mac . Ще видите и номера на модела, в случай че имате нужда и от него.

Друго физическо местоположение, съдържащо серийния номер, е оригиналната опаковка за вашия Mac . Ако сте държали тази кутия, ще видите серийния номер отдолу или отстрани на кутията близо до баркода.

Насочете се към мрежата
Ако нямате вашия Mac или опаковката, в която е доставен, можете да получите информация за устройството в мрежата, включително серийния номер.
- Посетете appleid.apple.com и влезте с вашето потребителско име и парола за Apple ID акаунт.(Apple ID)
- Изберете Устройства(Devices) отляво.
- Изберете своя Mac отдясно.
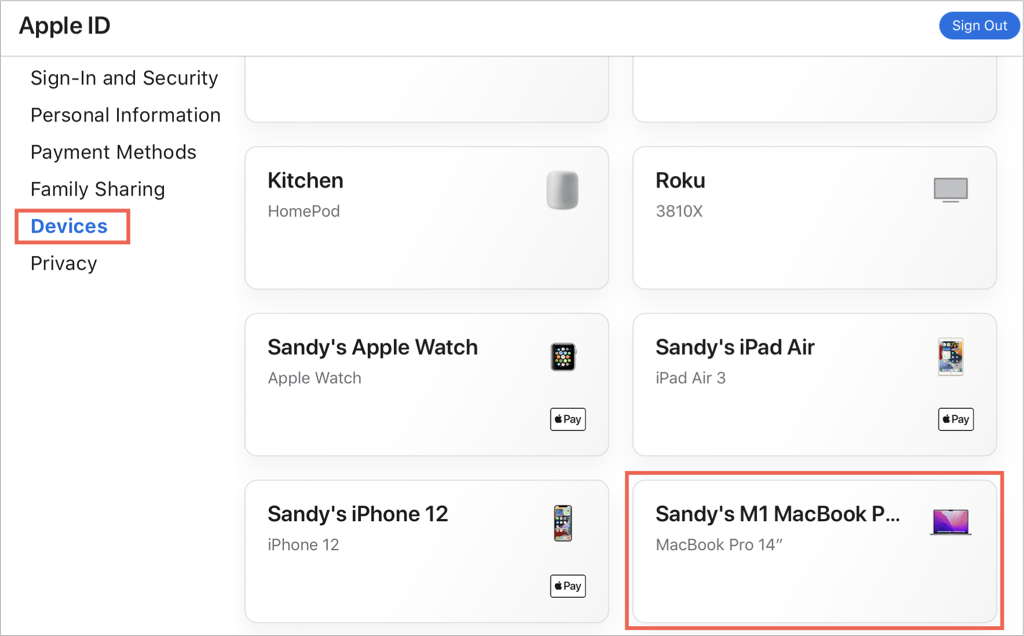
- Ще видите серийния номер в изскачащия прозорец.
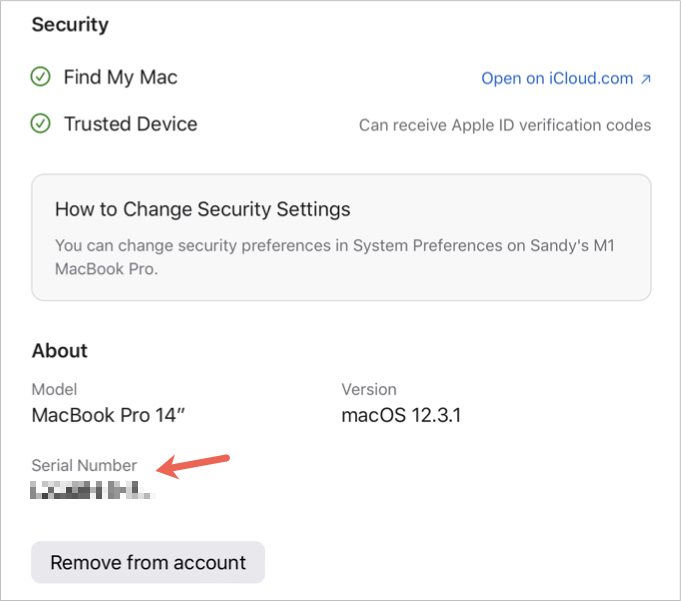
Използвайте своя iPhone или iPad
Ако притежавате iPhone или iPad, който използва същия Apple ID , можете да потърсите серийния номер на вашия Mac на това устройство.(Mac)
- Отворете Настройки(Settings) и изберете вашия Apple ID в горната част.
- Превъртете(Scroll) надолу на следващия екран, за да видите свързаните си устройства
- Изберете своя Mac.
- След това можете да видите серийния номер с няколко други подробности.

С това разнообразие от методи за намиране на серийния номер на вашия Mac трябва да сте покрити, независимо дали имате работещ Mac или не е в ръцете ви.
За свързани съвети вижте как да промените снимката на Apple ID(change your Apple ID picture) или какво да направите, ако забравите паролата за вашия Mac(forget the password for your Mac) .
Related posts
Mac няма да се свърже с Wi-Fi? Съвети за отстраняване на неизправности, за да се върнете онлайн
Mac няма да се стартира? 7 Съвети за отстраняване на неизправности
КОРЕКЦИЯ: Spotify няма да се отваря на Mac
15 поправки, които можете да опитате, когато вашият Mac не се включва или не стартира
Как да промените езика във Firefox на Windows и Mac
Как да изтриете потребител на Mac
5 начина за изрязване, копиране и поставяне на текст на Mac
3 начина за свързване с Wi-Fi на Mac
Как да инсталирате Windows 8 на Mac с OS X Mountain Lion
Къде е иконата за Wi-Fi на Mac? Как да го активирате или скриете
Пълното ръководство за избор на текст на вашия Mac
Как да включите или изключите тъмния режим на Facebook -
Какво е kernel_task на Mac и защо причинява високо използване на процесора?
Как да активирате темата за тъмен режим на вашия Mac
5 най-добри инструменти за управление на вентилаторите на вашия Mac
Как да намалите системното съхранение на Mac
Как да получите достъп до споделени папки на Windows 7 и Windows 8 от Mac OS X
Копиране и поставяне не работи на Mac? 6 поправки, които да опитате
Какво е WindowServer на Mac (и безопасно ли е?)
Как да използвате Hot Corners на Mac: Всичко, което трябва да знаете
