Как да намерите IP адреса на рутера в Windows 10 - Търсене на IP адрес
IP адресът или адресът на интернет протокола(Internet Protocol) е уникален низ от стойности, който прави вашето устройство видимо в интернет(Internet) или локална мрежа(Local Area Network) ( LAN ). Ако знаете IP адреса на вашия рутер, можете да промените настройките му, за да накарате вашия WiFi да работи по начина, по който искате.
Потребителите на операционната система Windows 10/8/7/Vista могат много лесно да открият своя IP адрес. Може да има моменти, в които може да искате да разберете IP адреса и този урок ще ви покаже как можете да го направите лесно.
Намерете IP адреса на рутера(Find Router IP) в Windows 10
Намирането на IP адрес в Windows 10 е много лесно. Просто трябва да следвате някой от двата метода и сте готови. Това са методите, които можете да следвате, за да намерите IP адреса на рутера в (Router IP)Windows 10 :
- Намерете IP(Find IP) адрес с помощта на командния ред(Command Prompt)
- Намерете IP адрес с помощта на контролния панел
Нека поговорим за тях подробно.
1] Намерете IP(Find IP) адрес чрез командния ред(Command Prompt)

Командният ред(Command Prompt) може да направи много неща вместо вас и откриването на IP адреса на вашия рутер(Router) е едно от тях.
За да намерите IP адреса на вашия рутер(Router) чрез командния ред(Command Prompt) , стартирайте командния ред(Command Prompt) като администратор с Win + R , въведете „ cmd “ и натиснете Ctrl + Shift + Enter .
Въведете следната команда и натиснете Enter .
ipconfig
Ще ви бъде изпратен списък с различни IP адреси. Но трябва да потърсите шлюз по подразбиране(Default Gateway) , тъй като това е IP адресът на вашия рутер.
Ще има две секции, едната за Ethernet , а другата за WiFI – трябва да проверите според начина, по който сте свързани към рутера(Router) .
Прочетете(Read) : Как да промените времето за наем на DHCP в Windows 10(How to change DHCP Lease Time in Windows 10) .
2] Намерете IP адрес от контролния панел
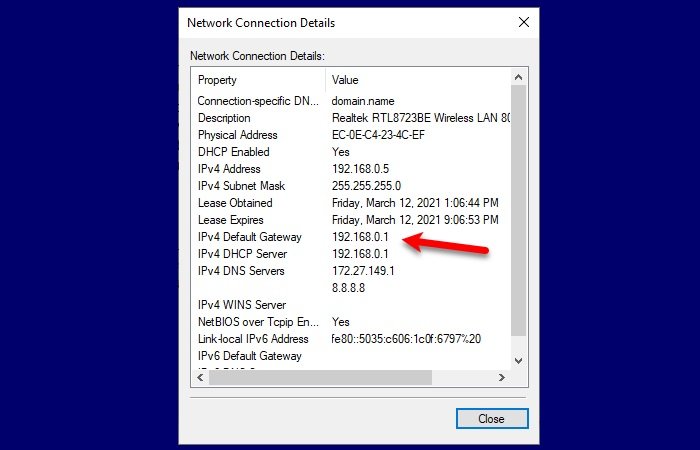
Ако не сте запознати с командния ред(Command Prompt) и не искате да изпълнявате никакви команди, тогава този метод е за вас. Ще намерим IP адреса на вашия рутер чрез контролния панел(Control Panel) .
За да направите това, стартирайте контролния панел(Control Panel) от менюто " Старт(Start) " и изпълнете следните стъпки:
- Отворете секцията „Мрежа и интернет“.
- Отидете на Преглед на състоянието на мрежата и задачите(View network status and tasks)
- Щракнете върху Wi-Fi или Ethernet(Wi-Fi or Ethernet) (в зависимост от връзката, която използвате)
- Щракнете върху Подробности(Details)
- Проверете своя IPv4 шлюз по подразбиране(IPv4 Default Gateway) , тъй като това е IP адресът на вашия рутер.
И така, сега, когато знаете IP адреса на вашия рутер, трябва да стартирате всеки браузър. Въведете IP адреса, влезте с идентификационните данни, дадени ви от вашия интернет доставчик(ISP) , и след това променете настройките според вашите нужди.
Свързано четене(Related read) : Как да зададете статичен IP адрес в Windows 10(How to set a Static IP Address in Windows 10) .
Related posts
Как да деактивирате споделянето на интернет връзка (ICS) в Windows 10
Подобрете скоростта на безжичната мрежа в Windows 10
Как да конфигурирате настройките на прокси сървъра в Windows 10 -
Как да се свържете с FTP сървър в Windows 10, от File Explorer -
Как да направите точка за достъп в Windows 10: Всичко, което трябва да знаете
Отстраняване на проблеми с интернет връзката в Windows 10
Осигурете отдалечена поддръжка на потребителите на Windows 10 с отдалечена помощ на Windows
Какво е дозирана връзка? Как да активирате дозирани връзки в Windows 10
Как да добавите и използвате VPN в Windows 10 (всичко, което трябва да знаете) -
Как да използвате Xbox Networking в Windows 10, за да проверите връзката си с Xbox Live
Chrome 64-bit или Chrome 32-bit: Изтеглете версията, която искате, за Windows 10 или по-стара версия
Какво е Wi-Fi Sense в Windows 10 и как да го използвам
4 начина за промяна на маската на подмрежата в Windows 10
Премахнете иконата на Internet Explorer от работния плот в Windows 10
3 начина за промяна на IP адреса в Windows 10
3 начина за свързване със скрити Wi-Fi мрежи в Windows 10
Как да споделите принтера си с мрежата в Windows 10
Как да промените своя IP адрес в Windows 10 (и защо бихте искали)
Как да поправите прекъсваща интернет връзка в Windows 10
Бързо включване или изключване на интернет връзката в Windows 10 с InternetOff
