Как да намалите разстоянието между елементите в Windows 11 Explorer
Windows 11 е невероятно изживяване. Всички нови функции и актуализации от Windows 10 са значително подобрение. Въпреки това, много потребители са свикнали с Windows 10 , особено с менютата и интервалите. По този начин(Thus) някои потребители се сблъскаха с проблем с разстоянието на File Explorer .
Как да намалите разстоянието между елементите в Explorer
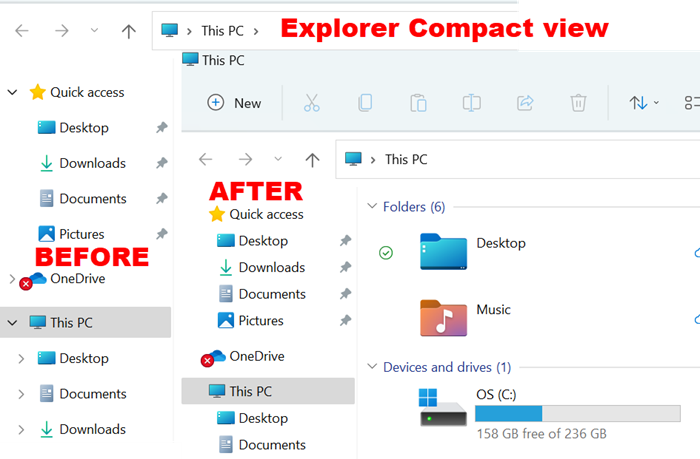
Ако искате да възстановите класическото разстояние между иконите/елементите на Explorers, трябва да намалите разстоянието между елементите ( компактен(Compact) изглед) в Windows 11 . Има 2 метода за възстановяване на класическото разстояние в Windows 11 :
- Чрез менюто на File Explorer
- Чрез опциите на File Explorer
1] Чрез менюто File Explorer
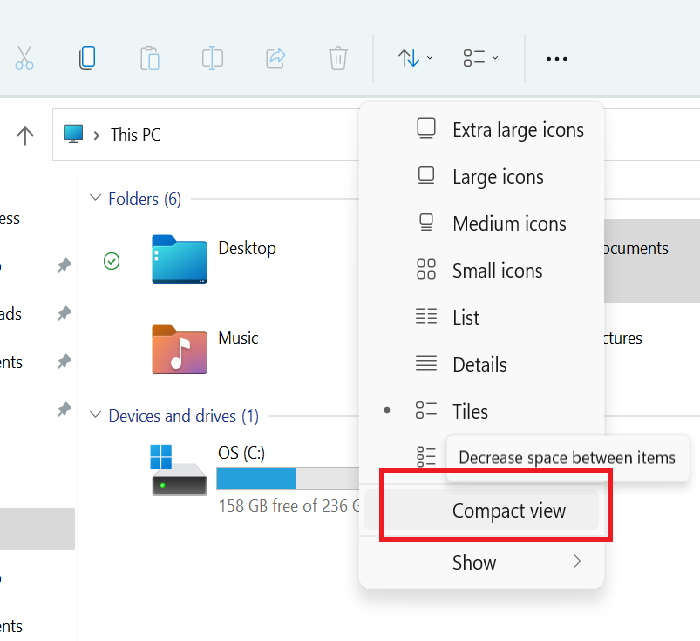
За да възстановите класическото разстояние в Windows 11 Explorer:
- Стартирайте Explorer
- Отворете менюто File Explorer
- Щракнете върху менюто с опции за оформление и преглед(Layout and view options)
- Изберете Компактен изглед(Compact view) .
2] Чрез опциите на File Explorer
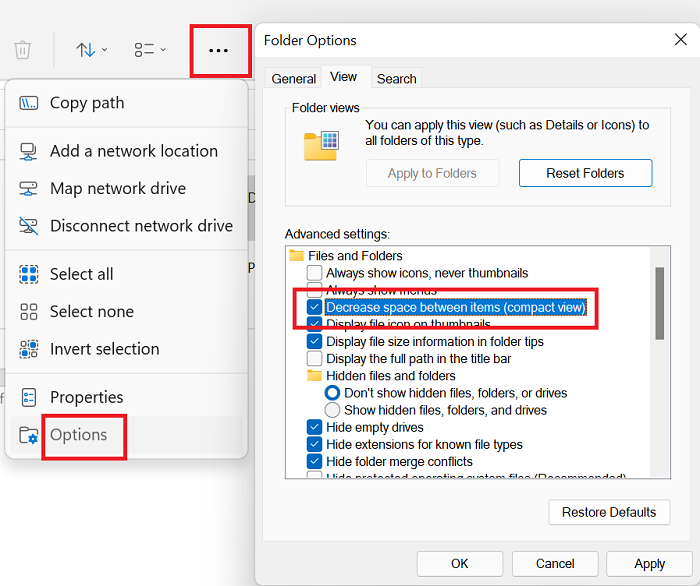
За да намалите пространството между елементите и иконите в Windows 11 чрез опциите на File Explorer , процедурата е както следва:
- Стартирайте Explorer
- Кликнете(Click) върху трите точки в горния десен ъгъл на менюто File Explorer (Вижте повече)
- Изберете Опции(Options) .
- Отидете в раздела Изглед(View)
- Поставете отметка в квадратчето, свързано с Намаляване на пространството между елементите (Компактен изглед)(Decrease space between the items (Compact view)) .
- Щракнете върху Приложи.
Това е!
Прочетете(Read) : Как работи функцията за динамична скорост на опресняване в Windows 11(Dynamic Refresh Rate feature work in Windows 11) .
Защо разстоянието на File Explorer е проблем?
Проблемът с разстоянието на File Explorer е различен при Windows 11 , но не е нов. По-рано(Earlier) много потребители съобщиха същото с други версии на операционната система, преди Microsoft най-накрая да пусне опцията за компактен изглед(Compact view) .
Докато увеличава разстоянието между иконите във File Explorer , Microsoft възнамерява да подобри естетиката и четливостта, потребителите със системи, съдържащи много папки, не могат да видят всички папки, без да превъртат през лентата за бърз достъп . (Quick access)По този начин компактният изглед на File Explorer(File Explorer Compact) може да бъде полезен.
Прочетете(Read) : Как да инсталирате скритата тема Aero Lite в Windows 11(How to install the hidden Aero Lite theme in Windows 11) .
Ще актуализира ли Microsoft разстоянието в (Microsoft)Windows 11 ?
Много форуми потвърждават, че Microsoft променя разстоянието в предишните системи на Windows чрез актуализации. Понякога разстоянието се удвоява, а понякога и намалява. Въпреки това, ако използвате настройките за компактен изглед за (Compact view)File Explorer в Windows 11 , те не трябва да се променят чрез актуализация. Настройките трябва да останат постоянни за дълго време.
Защо Microsoft увеличи интервала в Windows 11 ?
Windows 11 е по-фокусиран върху потребителите на сензорен екран(touch screen users) . Microsoft има същия дневен ред, откакто пуснаха Windows 8 . Тогава(Back) те бяха насочени към потребителите на таблети. Въпреки това повечето от нас все още използват добри стари обикновени компютри с клавиатури, така че настройките за компактен изглед са по-добри за нас.(Compact view)
Прочетете(Read) : Как да използвате функцията за поверителност на DNS през HTTPS в Windows 11(DNS over HTTPS privacy feature in Windows 11) .
Това помага ли? Моля, уведомете ни в секцията за коментари.
Related posts
Редактори на контекстното меню: Добавяне, премахване на елементи от контекстното меню в Windows 11
Как да върна Windows 10 Explorer & Context Menu обратно в Windows 11
Кошчето в Windows 10 и Windows 11 -
Как да стартирате File Explorer като администратор в Windows 11
Как да отворите File Explorer в Windows 11
Как да управлявате изтеглянията си в приложението Internet Explorer 11
Как да сърфирате в мрежата с приложението Internet Explorer 11 в Windows 8.1
Активирайте или деактивирайте Wi-Fi и Ethernet адаптер в Windows 11
Премахнете записите в историята от връзката с отдалечен работен плот в Windows 11
Не мога да превключвам Windows Insider Channel на Windows 11 - Dev или Beta
Как да отворите Windows Tools в Windows 11
Как да активирате или деактивирате текстови предложения в Windows 11
Как да скриете значки на иконите на лентата на задачите в Windows 11
Как да коригирате Windows 11 File Explorer, който бавно или не отговаря
Как да активирате и използвате инструмента за диагностика на TPM в Windows 11
Windows 11 File Explorer: Честен преглед
Как да промените размера на лентата на задачите в Windows 11
Как да изградите Windows 11 Insider Preview сега
Как да покажете или скриете най-използваните приложения в менюто "Старт" на Windows 11
Как да излезете от имейл акаунт в приложението Mail в Windows 11
