Как да намалите мащаба на екрана на компютъра
Как да намалите мащаба на екрана на компютъра: (How to Zoom out on Computer Screen: ) Ако сте изправени пред този проблем, при който екранът на вашия компютър(Computer) е увеличен, т.е. иконите на работния плот изглеждат големи и дори когато сърфирате в интернет всичко изглежда голямо, тогава сте на правилното място, както днес ще видим как да коригирам проблема. Няма конкретна причина за тази грешка, тъй като тя може да бъде просто причинена от промяна на разделителната способност на екрана или по погрешка, която може да сте увеличили.
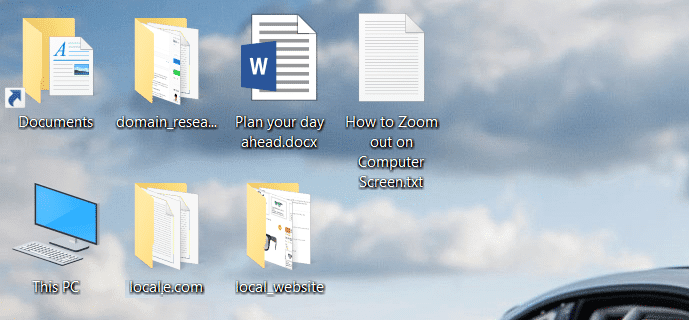
Сега този проблем може лесно да бъде отстранен, като просто намалите мащаба или опитате различни поправки, изброени в това ръководство. Проблемът е просто, че потребителите не знаят за тази функционалност, но не се притеснявайте, сега ще знаете. Така че, без да губим време, нека да видим как да намалим екрана на компютъра(Computer Screen) с помощта на изброеното по-долу ръководство.
Как да намалите мащаба на екрана на компютъра
Не забравяйте да създадете точка за възстановяване(create a restore point) , в случай че нещо се обърка.
Метод 1: Регулирайте размера на иконите на работния плот(Method 1: Adjust the size of your desktop icons)
Задръжте клавиша Ctrl(Hold Ctrl) на клавиатурата си, вместо да използвате колелото на мишката(Mouse) , регулирайте размера на иконите на работния плот, което лесно би отстранило този проблем.(easily fix this issue.)
Забележка:(Note:) За да коригирате този проблем веднага, натиснете Ctrl + 0 , което ще върне всичко към нормалното.
Метод 2: Променете разделителната способност на дисплея(Method 2: Change your display resolution)
1.Натиснете клавиша Windows Key + I, за да отворите Настройки(Settings) , след което щракнете върху Система.(System.)

2. Сега под Мащаб и оформление от падащото меню „ Промяна на размера на текста, приложенията и други елементи “ изберете „ (Change the size of text, apps, and other items)100% (Recommended) “.

3.По същия начин под Resolution изберете Препоръчителна резолюция.(Recommended resolution.)
4. Рестартирайте компютъра си, за да запазите промените.
Метод 3: Изберете малки икони за размера на иконите на работния плот(Method 3: Choose Small Icons for the size of desktop icons)
1. Щракнете с десния бутон в празна област на работния плот и изберете Изглед.( View.)
2. От менюто Изглед щракнете върху „ Малки икони(Small icons) “ или „ Средни икони(Medium icons) “.

3. Това ще върне иконите на работния плот(Desktop) до нормалния им размер.
4. Рестартирайте компютъра си, за да запазите промените.
Метод 4: Възстановете компютъра си до по-ранно време(Method 4: Restore your PC to an earlier time)
1. Натиснете клавиша Windows + R и въведете “ sysdm.cpl ”, след което натиснете Enter.

2. Изберете раздела Защита на системата и изберете (System Protection)Възстановяване на системата.( System Restore.)

3. Щракнете върху Напред и изберете желаната точка за възстановяване на системата(System Restore point) .

4. Следвайте инструкциите на екрана, за да завършите възстановяването на системата.
5. След рестартиране може да сте в състояние лесно да намалите мащаба на екрана на компютъра.(zoom out on computer screen easily.)
Препоръчва се:(Recommended:)
- Поправете грешката "Входната точка не е намерена" в Windows 10(Fix Entry Point Not Found Error in Windows 10)
- Коригирайте възпроизвеждането на видео на зелен екран в YouTube(Fix YouTube Green Screen Video Playback)
- Деинсталирайте Microsoft Security Essentials в Windows 10(Uninstall Microsoft Security Essentials in Windows 10)
- Поправете неуспешна инсталация на Windows 10 с грешка C1900101-4000D(Fix Windows 10 install Fails With Error C1900101-4000D)
Това е всичко, което успешно научихте как да намалите екрана на компютъра,(How to Zoom out on Computer Screen) но ако все още имате въпроси относно тази публикация, не се колебайте да ги попитате в секцията за коментари.
Related posts
Екранът за коригиране преминава в заспиване, когато компютърът е включен
Поправете екрана на компютъра, който се изключва произволно
Fix Computer не се стартира, докато не се рестартира няколко пъти
Поправете компютъра, който не разпознава iPhone
Коригирайте компютъра да не преминава в спящ режим в Windows 10
5 начина за регулиране на яркостта на екрана в Windows 10
Защо компютърът ми с Windows 10 е толкова бавен?
Print Screen не работи в Windows 10? 7 начина да го поправите!
Как да промените името на компютъра в Windows 10
Поправете промените на разделителната способност на екрана от само себе си
Поправете твърде слаб звук на компютъра в Windows 10
Коригирайте Windows Компютърът се рестартира без предупреждение
Коригирайте възпроизвеждането на видео на зелен екран в YouTube
7 начина бързо да изключите екрана на Windows
Поправка Не може да се промени разделителната способност на екрана в Windows 10
Конфигурирайте Windows 10 за създаване на Dump файлове на Син екран на смъртта
15 съвета за увеличаване на скоростта на компютъра
Поправете Вашият компютър има проблем с паметта
Поправете фоновите изображения, които не се появяват на заключения екран след актуализация на годишнината
Коригирайте Windows, блокиран на началния екран
