Как да намалите използването на процесора на Discord в Windows 11/10
Discord е водещ софтуер за създатели на съдържание и геймъри. Позволява им да споделят екрани, да чатят с приятели и др. Поради това умение за многозадачност, той ще използва вашия процесор(CPU) малко повече от средното, но ако има проблем с вашето приложение или компютър, това използване на процесора(CPU) може да стане тревожно. Ето защо ви представяме три прости метода за намаляване на използването на процесора на Discord(Discord CPU) в Windows 11/10 .
Намалете използването на процесора на Discord(Reduce Discord CPU) в Windows 11/10
Тъй като Discord е Voice over Internet Protocol (VoIP), платформа за цифрово разпространение, услуга за съобщения(Voice over Internet Protocol (VoIP), digital distribution platform, messaging service) , тя натоварва както GPU , така и CPU на компютъра. Така че е безопасно да се каже, че не сте единственият, който се сблъсква с този проблем.
За да намалим използването на Discord CPU в Windows , ще използваме следните методи:
- Активирайте или деактивирайте хардуерното ускорение(Hardware Acceleration)
- Използвайте повече процесорни ядра
- Преинсталирайте най-новата версия на Discord
Нека поговорим за тях подробно.
1] Активирайте(Enable) или деактивирайте хардуерното ускорение(Disable Hardware Acceleration)

Може да звучи малко объркващо, но се придържайте към мен. Discord използва своята функция за хардуерно ускорение , за да използва (Hardware Acceleration)графичния процесор(GPU) на вашия компютър до неговия лимит, за да изпълнява задачи с интензивна графика. Следователно, ако компютърът ви има стар или слаб процесор, трябва да деактивирате хардуерното ускорение(Hardware Acceleration) , в противен случай го активирате.
За да направите това, стартирайте Discord , щракнете върху Потребителски настройки(User Settings) (от долния ляв ъгъл на екрана) > Appearance (ляв панел) > активирайте или деактивирайте хардуерното ускорение(Hardware Acceleration) .
Сега рестартирайте приложението си и проверете дали проблемът продължава.
2] Използвайте повече процесорни ядра

Много хора не знаят, че вашият компютър по подразбиране никога не използва всяко отделно ядро на процесора(CPU) . Въпреки това, с помощта на малки настройки на настройките, можете да направите това лесно
За да направите това, натиснете Win + R , въведете msconfig и натиснете Enter . Ще бъдете пренасочени към прозореца за конфигурация на системата( System Configuration) , отидете на раздела Boot , щракнете върху Разширени опции(Advanced options) , отметнете Брой процесори(Number of processors) , променете броя на процесорите на максимален и щракнете върху OK .
Накрая щракнете върху Apply > OK > Restart , за да увеличите мощността на вашия процесор.
Сега, поради увеличените ядра на CPU(because of the increased CPU cores) , ще можете да намалите използването на Discord CPU .
3] Преинсталирайте най-новата версия на Discord
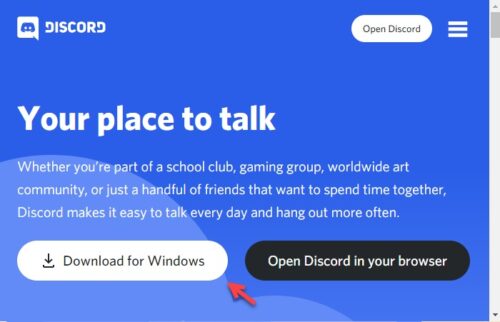
Лесно решение за всеки проблем с приложението Discord би било да преинсталирате приложението, по този начин ще можете да използвате най-новата версия на приложението, която идва с всички отстранени грешки.
За да направите това, първо трябва да деинсталирате Discord , така че отидете на Settings > Apps.
Търсете Discord от лентата за търсене > щракнете върху Discord > Uninstall .
По този начин сте изтрили приложението от вашата система.
Сега изтеглете приложението от discord.com и го инсталирайте на вашия компютър. Надяваме се(Hopefully) , че това ще намали използването на процесора на Discord(Discord CPU) .
Discord прави много неща наведнъж, тъй като е VoIP , услуга за съобщения, платформа за цифрово разпространение и много други. Следователно не е нормално да причинява висока натовареност на процесора(CPU) . Но в един момент може да стане тревожно. Тогава нашите методи за намаляване на използването на процесора на Discord(Discord CPU) в Windows влизат в действие.
СЪВЕТ(TIP) : Вижте тази публикация, ако Discord стрийминг не работи(Discord streaming is not working) .
Related posts
Поправете Discord Mic, който не работи в Windows 11/10
Поправете Discord Notifications, които не работят в Windows 11/10
Discord Screen Share Audio не работи на Windows 11/10
Discord Overlay не работи в Windows 11/10: Как да го поправя
Неуспешно свързване на вашия акаунт в YouTube с Discord в Windows 11/10
Как да коригирате проблема с сблъсъка на дисковия подпис в Windows 11/10
Активирайте мрежовите връзки, докато сте в модерен режим на готовност на Windows 11/10
Поправете високото използване на процесора MPSigStub в Windows 11/10
Известията на лентата на задачите не се показват в Windows 11/10
Как да използвате вградените инструменти на Charmap и Eudcedit на Windows 11/10
Microsoft Intune не се синхронизира? Принудително синхронизиране на Intune в Windows 11/10
Как да коригирате високото използване на процесора audiodg.exe в Windows 11/10
Fix System прекъсва високото използване на процесора в Windows 11/10
Поправете високото използване на процесора от XboxStat.exe в Windows 11/10
Поправете приложението за услуги и контролер Високо използване на процесора в Windows 11/10
Най-добрият безплатен софтуер за разписание за Windows 11/10
Какво е wuauserv? Как да коригирате wuauserv високото използване на процесора в Windows 11/10
Explorer.exe Високо използване на памет или процесор в Windows 11/10
Как да отворите системни свойства в контролния панел в Windows 11/10
Какво представлява файлът Windows.edb в Windows 11/10
