Как да намалите използването на данни в YouTube на компютър с Windows 11/10
Обширен списък от инструменти за наблюдение на честотната лента показва, че въпреки че YouTube задоволява вашето удоволствие от гледането, делът му в потреблението на данни е доста висок. Така че, ако се интересувате от минимизиране на използването на данни в YouTube,(YouTube data usage) без да компрометирате нуждите си от забавление, следвайте нашите съвети!
Намалете използването на данни в YouTube на компютър
Можете да намалите използването на данни(data usage) в YouTube, като следвате тези съвети:
- Понижаване на качеството на видеото
- Деактивиране на Autoplay
- Използвайте Bandwidth Saver(Use Bandwidth Saver) за разширение за YouTube
- Изтегляне на вашите видеоклипове(Videos) предварително
Констатациите разкриват, че дори ако потребителят гледа три минути от петминутно видео в 144p, YouTube буферира почти цялото видео.
1] Понижаване на качеството на видеото
Поточното видео в HD консумира около 3GB данни на час. YouTube предлага широка гама от качество на видео стрийминг (до 1080p). Като такова, колкото по-високо е качеството на поточно предаване, толкова повече данни вероятно ще бъдат консумирани от YouTube . И така, най-важният съвет е да избягвате да гледате видеоклипове в HD, докато използвате данни. Ето как!
Отворете YouTube в браузъра си и пуснете видеоклип.
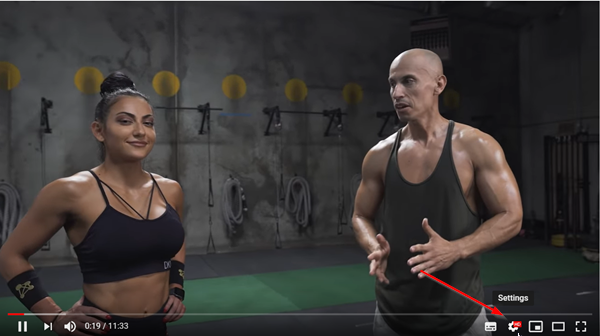
Превъртете(Scroll) надолу, за да намерите иконата във формата на зъбно колело и когато бъде намерена, щракнете върху нея. (Gear)Както можете да видите на изображението по-горе, видеото се възпроизвежда в HD качество, където скоростта на потребление на данни е доста висока.

За да промените това, изберете опцията „ Качество(Quality) “.

След това от списъка с показани опции изберете да пуснете видеото с по-ниско качество (360 пиксела(Pixels) за предпочитане, за да избегнете лошо качество на видеото)
2] Деактивирайте Autoplay
Може да е трудно да се контролира използването на данни при автоматично възпроизвеждане на видеореклами и видеоклипове. Така че деактивирането на функцията за автоматично пускане(Autoplay) се оказва най-жизнеспособната опция.
Докоснете иконата на зъбно колело, разположена в долния десен ъгъл на видеоплейъра на YouTube , за да покажете опциите.(YouTube)
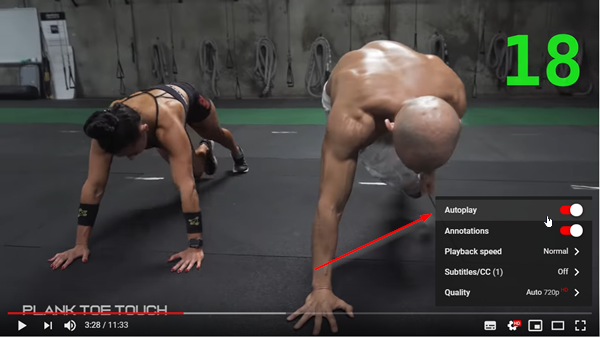
Уверете се, че опцията „ Автоматично възпроизвеждане(Autoplay) “ под списъка е премахната. Ако не е, просто преместете плъзгача, за да деактивирате функцията.

Като алтернатива можете да деактивирате функцията чрез секцията „ Напред(Up Next) “ на страницата с видеоклипове в YouTube , просто махнете отметката от опцията, за да я деактивирате.
3] Спестяване на честотна лента(Bandwidth Saver) за разширение YouTube
Използвайте Bandwidth Saver за разширение на браузъра YouTube за Google Chrome(browser extension for Google Chrome) . Това е просто разширение, което автоматично ще настрои качеството на видеото в YouTube на най-ниското налично за всеки видеоклип, за да спести честотна лента при бавни връзки и/или за тези потребители с малки ограничения за данни.(YouTube)
4] Изтеглете вашите видеоклипове(Download Your Videos) предварително
Вярно е, че повечето приложения за стрийминг на видео не ви позволяват да изтегляте видеоклипове, но определени приложения могат да се използват като заобиколно решение. Затова използвайте приложения, които ви позволяват да изтегляте видеоклипове. Този метод също така предлага чудесна възможност за потребителите на лаптопи да се възползват от WiFi на работа, училище или на обществени „горещи точки“, за да запазят видеоклипове за по-късно гледане.
Прочетете(Read) : Най-добрите приложения на YouTube за компютър с Windows(Best YouTube apps for Windows PC) .
Ако знаете повече от подобни съвети, споделете ги с нас.(If you know more of such tips, share them with us.)
Related posts
Как да управлявате ограничението за използване на данни в Windows 11/10
Как да нулирате или изчистите използването на данни в Windows 11/10
Как да поправите Няма звук в YouTube на Windows 11/10
Неуспешно свързване на вашия акаунт в YouTube с Discord в Windows 11/10
Хост на доставчик на WMI (WmiPrvSE.exe) Високо използване на процесора в Windows 11/10
Как да добавите доверен сайт в Windows 11/10
Поправете използването на висока памет на Microsoft Edge в Windows 11/10
Поправете грешка Crypt32.dll, която не е намерена или липсва в Windows 11/10
Как да създадете радарна диаграма в Windows 11/10
Най-добрият безплатен софтуер за монтиране на ISO за Windows 11/10
Как да добавите редактор на групови правила към Windows 11/10 Home Edition
PDF текстът изчезва при редактиране или запазване на файл в Windows 11/10
Как да попречите на потребителите да изтриват диагностични данни в Windows 11/10
Настройте монитора си за по-добра разделителна способност на екрана в Windows 11/10
Коригирайте DCFWinService високото използване на диск в Windows 11/10
Приложението за поща и календар замръзва, срива се или не работи в Windows 11/10
Microsoft Intune не се синхронизира? Принудително синхронизиране на Intune в Windows 11/10
Най-добрият безплатен софтуер за разписание за Windows 11/10
Какво е PPS файл? Как да конвертирате PPS в PDF в Windows 11/10?
Поправете високото използване на процесора от XboxStat.exe в Windows 11/10
