Как да накарате Windows 8 временно да разкрие паролата, която току-що сте въвели
Когато използвате Windows 8 , се сблъсквате с всякакви сценарии, при които трябва да въведете една или друга парола. И както правят всички операционни системи, Windows 8 маскира въведените от вас пароли с куршуми, така че да не могат да бъдат прочетени от някой, който стои наблизо. Полезна мярка за сигурност. Но какво ще стане, ако искате да проверите отново това, което току-що сте въвели, за да сте сигурни, че е правилно. Как временно разкривате паролата, която току-що сте въвели, преди да я изпратите?
Ако програмата или функцията, която иска парола, използва съвременния потребителски(Modern user) интерфейс в Windows 8 , веднага щом започнете да пишете, се показва специален знак. Прилича на око и се показва навсякъде: когато въвеждате паролата на безжична мрежа, към която искате да се свържете, когато въвеждате паролата или ПИН кода(PIN) си, за да влезете в Windows 8 , променяте паролата в настройките на компютъра и т.н. не се появявай, освен ако не започнеш да пишеш.
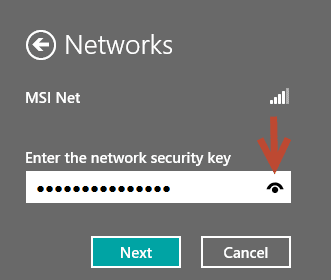
Щракнете(Click) или докоснете символа за око и паролата се разкрива, докато я държите натисната.

Когато спрете да го натискате, Windows 8 отново показва куршуми, вместо знаците, които току-що въведохте.
Очевидно този съвет работи във всички издания на Windows 8 и всички видове устройства, от таблети до хибриди, до нормални компютри.
Ако търсите други полезни съвети за Windows 8 , не се колебайте да проверите нашите препоръки по-долу.
Related posts
Представяне на Windows 8 и Windows 8.1: 6 начина за достъп до началния екран
Представяне на Windows 8 и 8.1: Как да превключвате между опциите за вход
Как да персонализирате областта за уведомяване в Windows 7 и Windows 8
Как да конфигурирате приложенията на Windows 8, вътре в които извършвате търсения
7 начина за изключване или рестартиране на компютър или устройство с Windows 8 и Windows 8.1
Как да използвате и персонализирате бързите настройки на Windows 11 -
Как да добавите или премахнете папки от менюто "Старт" на Windows 10 -
God Mode в Windows 11 срещу Windows 10 срещу Windows 7 -
Какво е Task View в Windows 10 и как да го използвате
Как да получите достъп и да възстановите старото меню с десния бутон на мишката в Windows 11
Как да използвате известията на Центъра за действие на Windows 10 -
Как да стартирате Microsoft Edge в Windows 10 (12 начина) -
Изтеглете прекия път на работния плот към началния екран на Windows 8
6 начина за отваряне на командния прозорец Run в Windows
7 начина за минимизиране и увеличаване на приложенията в Windows 10
18 начина за отваряне на настройки в Windows 11 -
Как да отворите Disk Defragmenter в Windows (12 начина) -
Как да създадете връзка към файл или папка в Windows (2 начина) -
Как да вляза в Windows 10 с ПИН? Как да променя ПИН за влизане?
17 начина за отваряне на контролния панел в Windows 11 и Windows 10
