Как да накарате вашия iPhone да получава незабавно имейли чрез Push
Ако имейлите отнемат твърде много време, за да пристигнат на вашия iPhone или се зареждат само когато отворите приложението Mail , вашият имейл акаунт вероятно използва Fetch , за да получава нови съобщения. Можете обаче значително да ускорите доставката на поща, като преминете към Push .
Прочетете, за да научите за Push и какво можете да направите, за да го активирате за имейл акаунт на iPhone и iPad.

Какво е Push на iPhone?
Push е механизъм за доставка на данни, който поддържа отворен канал между вашия iPhone и пощенския сървър. Когато вашият имейл акаунт получи ново съобщение, сървърът незабавно го „избутва“ към iOS устройството.
Fetch , от друга страна, разчита на вашия iPhone за „извличане“ на нови данни. Той ще поиска от пощенския сървър нови имейли според графика за извличане(Fetch) - веднъж на всеки 15 минути, 30 минути, един час и т.н. Това често създава значителни забавяния, което ви кара да пропускате важни съобщения. Ако предпочитате да получавате имейли незабавно, помислете за преминаване от Fetch към Push за вашия имейл акаунт.

Push изисква IMAP (Internet Message Access Protocol) . Когато добавяте имейл акаунт ръчно към вашия iPhone, не забравяйте да изберете IMAP пред POP по време на процедурата по настройка.
Въпреки това стандартното приложение Apple Mail не поддържа Push за всеки доставчик на имейл услуги. Например, ако използвате акаунт в Gmail , няма да имате възможност да активирате Push . Използването на клиентско приложение от вашия доставчик на услуги обаче може да помогне за облекчаване на проблема с Push -несъвместим акаунт в Mail—напр(Mail—e.g.) . приложението Gmail за iOS.
Push срещу Fetch: Влиянието(Impact) върху батерията на iPhone(Battery)
Освен доставката на имейли в реално време, Push води и до по-добър живот на батерията в сравнение с Fetch , тъй като вашият iPhone не трябва активно да проверява за нова поща. Вместо това пощенските сървъри вършат тежката работа.
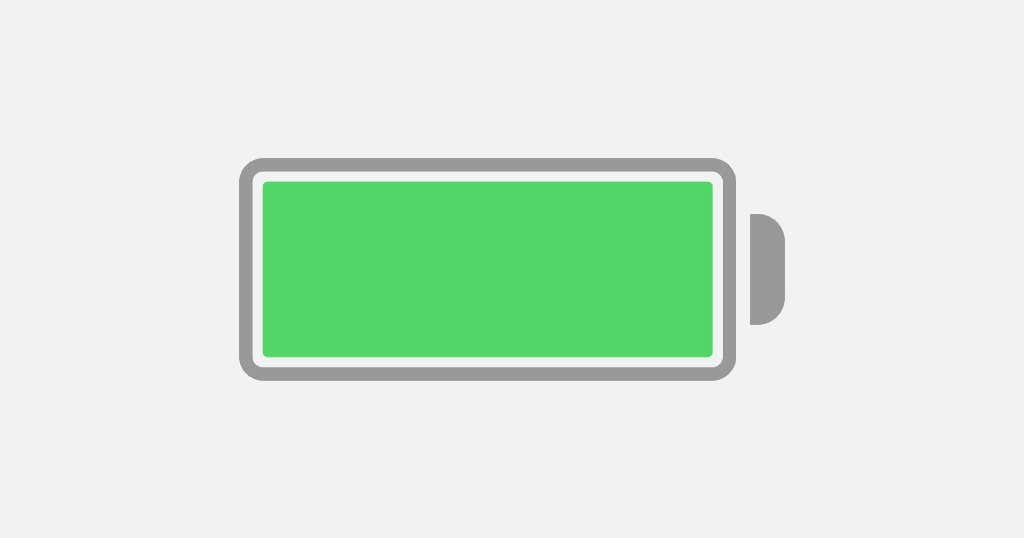
Да предположим обаче, че получавате постоянно много имейли. В този случай Push може да има пагубен ефект върху живота на батерията — и дори да действа като разсейване — поради сигналите за известия, които осветяват заключения екран(Lock Screen) . Получаването на известия по имейл безшумно или връщането към по-бавен график за извличане(Fetch) може да помогне да се избегне това.
Активирайте Push(Activate Push) за имейл акаунт(Email Account) на iPhone
Ако приемем, че приложението iPhone Mail поддържа Push за вашия имейл акаунт, преминете през стъпките по-долу, за да го активирате.
1. Отворете приложението за настройки(Settings) на iPhone . Ако не можете да го намерите, плъзнете надолу началния екран(Home Screen) и го потърсете.

2. Превъртете(Scroll) надолу списъка с настройки и докоснете Поща(Mail) , за да получите достъп до вашите настройки за Поща.

3. Докоснете Акаунти( Accounts) > Извличане на нови данни(Fetch New Data) .

4. Включете превключвателя до Push и изберете имейл акаунт—напр. iCloud или Outlook .
5. Изберете Push под Select Schedule .
6. Изберете пощенските кутии, които искате пощенският сървър да изпрати. Вашата входяща кутия винаги се изпраща, но можете също да активирате Push за други пощенски кутии, като Чернови(Drafts ) и Изпратени(Sent ) , ако искате дейността ви да се синхронизира незабавно от вашите устройства с Windows, Mac или Android .

Когато Push е активен, ще получавате насочени известия незабавно, когато получите нов имейл. Ако сте настроили тихи известия за приложението Mail , не забравяйте да проверите центъра за известия(Notification Center) на iPhone . За да разрешите известия за поща(Mail) и да ги управлявате на вашия iPhone, отидете на Настройки(Settings ) > Поща(Mail ) > Известия(Notifications) .
Настройване на график(Fetch Schedule) за извличане на вашите имейл(Your Email) акаунти
Ако вашият имейл акаунт не поддържа Push , помислете дали да не използвате специално приложение от доставчика на имейл – напр. Gmail или Yahoo Mail .
Или превключете към най-бързата конфигурация на Fetch. За да направите това, отидете в Настройки(Settings) > Поща(Mail) > Акаунти(Accounts) > Извличане на нови данни(Fetch New Data) и превъртете надолу до долната част на екрана. След това докоснете На всеки 15 минути( Every 15 Minutes) .
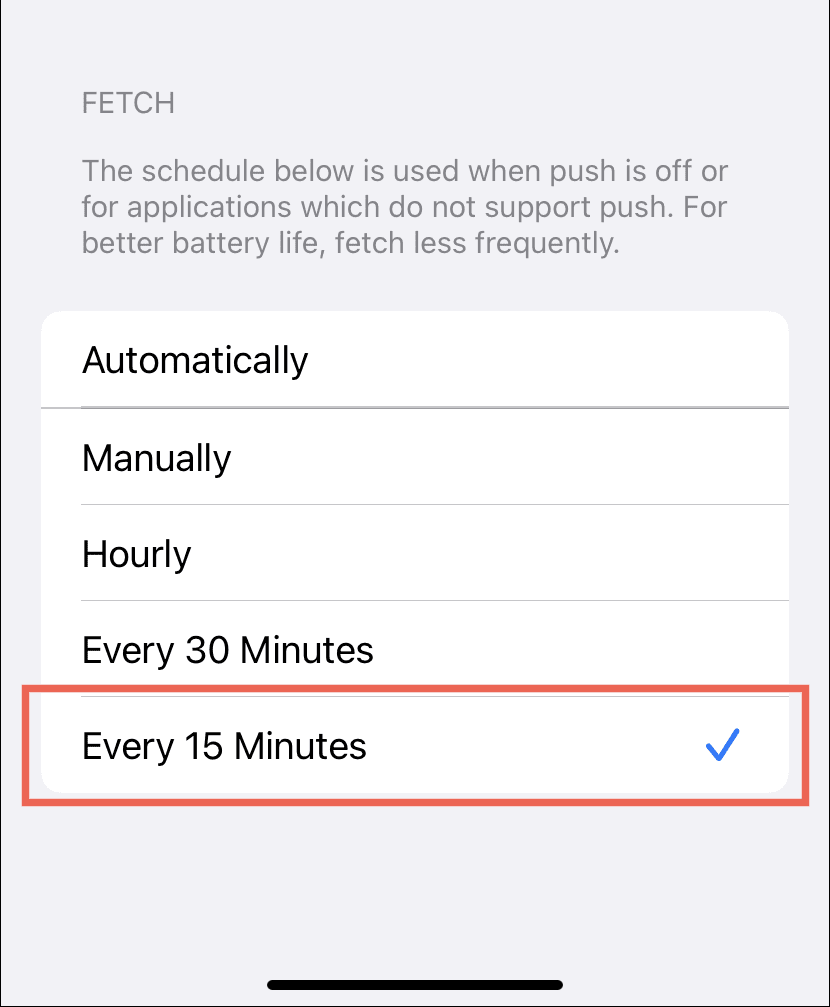
Ако животът на батерията на вашия iPhone е проблем, помислете дали вместо това да използвате другите настройки на Fetch .
- Автоматично(Automatically) : Извлича данни само във фонов режим, когато вашият iPhone е свързан към захранване(Power) и е включен Wi-Fi .
- Ръчно(Manually) : Извлича данни само когато отворите приложението Mail .
- Почасово(Hourly) : Извлича данни на всеки час.
- На всеки 30 минути(Every 30 Minutes) : Извлича данни веднъж на всеки 30 минути.
Push не работи? Ето какво трябва да направите
Ако оставим настрана проблемите от страната на сървъра, Push няма да работи, ако имате активен режим на ниска мощност(Power Mode) на вашия iPhone. Функцията ограничава фоновата активност, за да запази живота на батерията, което се отразява неблагоприятно на Push . Дръжте настройката деактивирана, за да осигурите навременна доставка на имейл, освен ако батерията на устройството е критично изтощена.
Така че, ако видите индикатор на батерията в жълто(if you see a yellow-colored battery indicator) , отворете приложението Настройки(Settings ) , докоснете Батерия(Battery) и изключете превключвателя до Режим на ниска мощност( Low Power Mode) , за да деактивирате режима на ниска мощност.

Освен това режимът с ниски данни(Low Data Mode) (който намалява Wi-Fi и клетъчната(Cellular) честотна лента) също може да създаде проблеми с Push . Можете да разрешите проблема, като изключите мрежовата настройка.
Wi-Fi : За да деактивирате ниско ниво на данни(Low Data) за Wi-Fi връзка, отворете Настройки(Settings) , докоснете Wi-Fi > Информация(Info) (до името на мрежата) и изключете превключвателя до режим на ниско ниво на данни(Low Data Mode) .
Клетъчна мрежа(Cellular) : За да деактивирате режима с ниски данни(Low Data Mode) за мобилни данни, отидете на Settings > Клетъчни(Cellular ) > Опции за клетъчни данни(Cellular Data Options) и изключете превключвателя до Режим с ниски данни(Low Data Mode) .
Без късмет? Научете(Learn) за други начини да продължите да отстранявате проблеми с актуализацията на пощата на iPhone(Mail update issues on iPhone) .
Получавайте вашите имейли на iPhone бързо(Quickly)
Push е най-популярният начин за получаване на имейли и приложението iOS Mail на вашия iPhone обикновено го използва по подразбиране за поддържани имейл акаунти. Така че, освен ако не получите имейли веднага, шансовете са, че дори няма да ви се налага да си правите труда да си въртите настройките на акаунта. Ако Push не се поддържа, обмислете използването на приложението на доставчика, ако е налично.
Related posts
Как да възстановите Windows 8 до първоначалното му чисто състояние с помощта на Reset
Как да завъртите неправилно ориентирани видеоклипове с помощта на Windows Movie Maker
Как да почистите компютъра си с помощта на Bitdefender OneClick Optimizer
Как да публикувате вашите снимки във Facebook с помощта на фото галерия
Как да направите разширени търсения в Windows с помощта на заместващи знаци и филтри
Как да използвате Dual Monitor с виртуална машина VirtualBox
Как да създадете или възстановите системно изображение в Windows 11/10
Как да нулирате компонентите на Windows Update в Windows 11/10
Как да промените Legacy на UEFI, без да преинсталирате Windows 11/10
Как да конвертирате видеоклипове с помощта на VLC Media Player на Windows 10
Направете свой собствен тапет на живо на iPhone с помощта на GIF файлове, видеоклипове или снимки
Представяне на Windows 8.1: Как да подобрите поверителността си, когато използвате приложения
Как да добавите пакети за актуализиране на Windows към ISO изображение на Windows 11/10
Как да създавате заоблени кръгли изображения с помощта на GIMP на Windows 10
Извличане на конкретна версия на Windows от Windows 10 Multiple Edition ISO
Как да спрете да използвате Apple Family Sharing или да премахнете членове на семейството
Как да импортирате снимки и видеоклипове от камера с помощта на фото галерия
Как да инсталирате и използвате FFmpeg на Windows 11/10
Как да анотирате PDF файл с помощта на Apple Pencil
Как да конвертирате install.esd във файл install.wim в Windows 11/10
