Как да накарате браузъра да показва запазена парола в текст вместо точки
Ние запазваме пароли в нашите браузъри за удобство, така че да не се налага да ги помним всеки път, когато посещаваме уебсайт. Internet Explorer използва мениджъра на идентификационни данни . (Credential)Други популярни браузъри като Chrome и Firefox имат свои собствени вградени мениджъри на пароли, където можете да намерите всички запазени пароли.
В случай, че искате да видите запазените пароли, можете да изпълните тези стъпки в зависимост от вашия уеб браузър:
- Управлявайте паролите в Internet Explorer с помощта на Credential Manager
- Управлявайте и преглеждайте запазените пароли в Chrome(Manage and view saved passwords in Chrome)
- Преглеждайте, премахвайте, управлявайте запазените пароли във Firefox(View, Remove, manage saved passwords in Firefox)
- Вижте и управлявайте запазените пароли в Opera.
Подобно на другите уеб браузъри, можете да запазвате пароли в Microsoft Edge и на Windows 10 . Мениджърът за попълване на формуляри и пароли в браузъра Edge(Form-fill & Password Manager in the Edge browser) ви позволява да управлявате паролите, но не ви позволява да ги преглеждате. Все още трябва да използвате Credential Manager , за да видите паролите.
Но има по-лесен начин, който ще ви накара да принудите браузъра си – всеки основен браузър – да показва или разкрива скритата парола в текста вместо звездички, звездички или точки.(But there is an easier way that will make you force your browser – any major browser – to show or reveal the hidden password in the text instead of asterisks, stars or dots.)
Накарайте браузъра(Make Browser) да показва парола в текст вместо точки
Ако искате да покажете запазена парола в Microsoft Edge , имате две опции. Първият работи за Edge и Internet Explorer , докато вторият работи за повечето браузъри, включително Internet Explorer , Edge , Chrome и Firefox .
Показване(Show) на запазената парола в Edge с помощта на Credential Manager
Credential Manager е вграден инструмент на Windows , който съхранява всички идентификационни данни за влизане, като потребителско име, парола, имейл ID и т.н. Всеки път, когато използвате Internet Explorer , Microsoft Edge , за да влезете някъде, той се запазва. Ако някоя парола е запазена в Microsoft Edge , можете да я намерите тук в Credential Manager . Процедурата е подобна на това как управляваме пароли в Internet Explorer с помощта на Credential Manager .
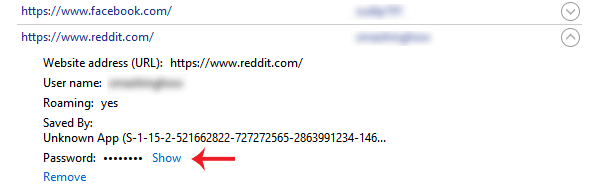
За да направите това, отворете Credential Manager . Можете да го търсите в полето за търсене на лентата на задачите или полето за търсене на Cortana . Тук можете да намерите две основни категории, т.е. Web Credentials и Windows Credentials . Уверете(Make) се, че сте избрали Web Credentials .
Сега ще намерите всички сайтове със запазени потребителско име/имейл и парола. Изберете един(Select one) сайт и кликнете върху него.
Тук можете да намерите бутон Покажи . (Show )Кликнете(Click) върху това. Сега въведете вашата парола за Windows . След това можете да намерите паролата направо на екрана си.
Използвайте Inspect Element(Use Inspect Element) , за да накарате браузъра да разкрие паролата
Това е друг трик, който работи за повечето основни браузъри. Можете да използвате опцията Inspect Element в почти всички браузъри, включително Internet Explorer , Chrome , Firefox , както и Microsoft Edge , за да видите запазената парола за конкретен уебсайт.
За да направите това, отворете страница за вход на сайт като Facebook , Outlook.com , Gmail и т.н. Сега щракнете с десния бутон върху полето за парола и изберете Проверка на елемента(Inspect Element) .
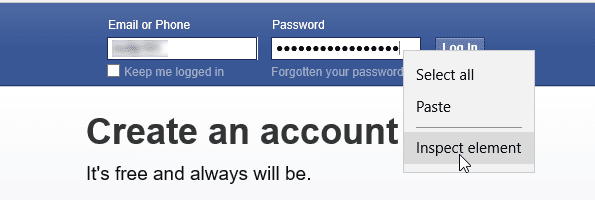
Тук можете да намерите атрибут, наречен type=”password” .
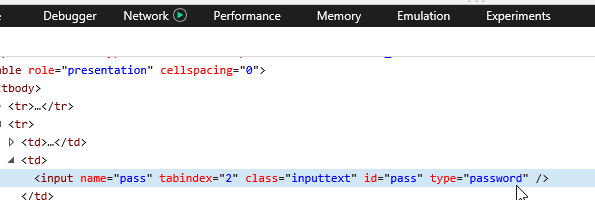
Щракнете двукратно(Double) върху него, премахнете думата, паролата(password ) и напишете текст(text) вместо паролата. Това означава, че след редактиране на реда, той трябва да изглежда така – type=”text” .
Сега можете да намерите паролата си, разкрита в текста в съответното поле за парола.
Можете да копирате паролата си, но ако опресните страницата, паролата ви ще се появи като точки.
Този метод ви помага да покажете запазената парола в текста вместо точки или звездички, когато ги забравите.
За да съхранявате паролите си сигурно, може да искате да разгледате някои от тези безплатни мениджъри на пароли(free Password Managers) за Windows Тези безплатни инструменти за възстановяване на пароли ще ви помогнат да възстановите Windows , браузъри(Browsers) , поща(Mail) , уеб(Web) , Wi-Fi и т.н., ако имате нужда от тях.
Related posts
Как да деактивирате вградения мениджър на пароли в Chrome, Edge, Firefox
Как да активирате или деактивирате бутона за разкриване на парола в Microsoft Edge
Съвети и трикове за браузъра Microsoft Edge за Windows 11/10
Как да използвате режим Картина в картина в браузъра Microsoft Edge
Edge Browser е изчезнал и иконата е изчезнала
Накарайте Edge да изисква удостоверяване за влизане с парола
Монитор на пароли и генератор на пароли в Microsoft Edge
Проверете силата на паролата с инструментите за проверка на силата на паролата
Как да блокирате заявки за уеб известия в Chrome, Firefox, Edge Browser
Предотвратете Pwned Password Add-on за Firefox
Забравена парола на администратор на Windows Офлайн NT парола
Задайте дата на валидност на паролата за акаунт в Microsoft и локален акаунт
Как да активирате контраста на текста, за да подобрите изобразяването на шрифта в Edge
Как да генерираме случайна силна парола в Excel
Използване на диспечера на задачите на браузъра в Microsoft Edge в Windows 10
Маркирането на текст не работи в Microsoft Edge
SafeInCloud Password Manager синхронизира базата данни с акаунти в облак
Как да импортирате или експортирате запазени пароли от Microsoft Edge
Нулиране на паролата за Windows с Възстановяване на моята парола Начало безплатно
Включете или изключете монитора на пароли в Edge с помощта на системния регистър или групови правила
