Как да накарам VLC да запомни размера и позицията на прозореца
Можете да накарате VLC плейъра да запомни размера на прозореца си, така че да не се налага да плъзгате краищата, за да го преоразмерите всеки път, когато отворите приложението. Всичко, което изисква, е малко настройване или някои промени в настройките. Нека намерим как да преоразмерим прозореца на VLC плейъра за(resize VLC player window) постоянно в Windows 11/10.
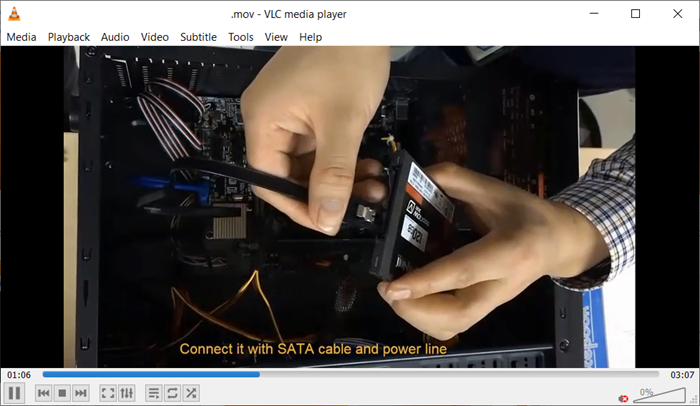
Как да накарам VLC да запомни размера и позицията на прозореца
Ако използвате VLC плейъра доста често за възпроизвеждане на мултимедийни файлове или протоколи за стрийминг, трябва да сте открили, че размерът на неговия прозорец променя размерите в зависимост от разделителната способност на файла, който се възпроизвежда. Така че, когато стартирате файл с ниска разделителна способност, приложението се свива до малък прозорец и когато пуснете файл с висока разделителна способност, то се разширява автоматично. За да разрешите този проблем, направете следните стъпки.
- Стартирайте приложението VLC player.
- Отидете в раздела Инструменти.
- Изберете Предпочитания от показания списък с опции.
- Превключете към раздела Интерфейс.
- Преместете се в раздел „Изглед и усещане“.
- Премахнете отметката от квадратчето Преоразмеряване(Uncheck Resize) на интерфейса към размера на видеоклипа.
- Запазете промените.
- Затворете и рестартирайте приложението.
- Регулирайте размера за последен път.
- Затворете приложението.
Най-новата итерация на VLC Player 3.0.16 коригира закъсненията при търсене в Windows и подобрява изобразяването на субтитрите.
Стартирайте VLC плейъра(VLC player) на вашия компютър.
Отидете в менюто Инструменти(Tools) и щракнете, за да го разширите.
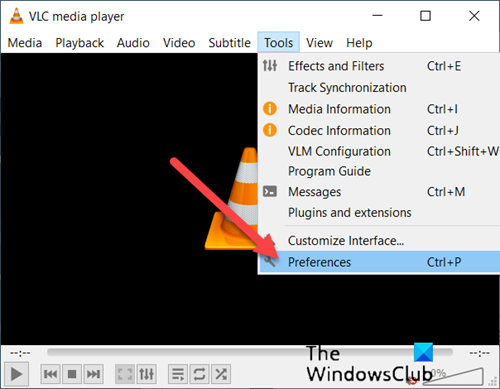
От списъка с опции, показан в него, изберете опцията Предпочитания(Preferences) .
Когато прозорецът Simple Preferences се отвори, превключете към раздела Интерфейс(Interface) .
Превъртете надолу до секция Look and Feel .
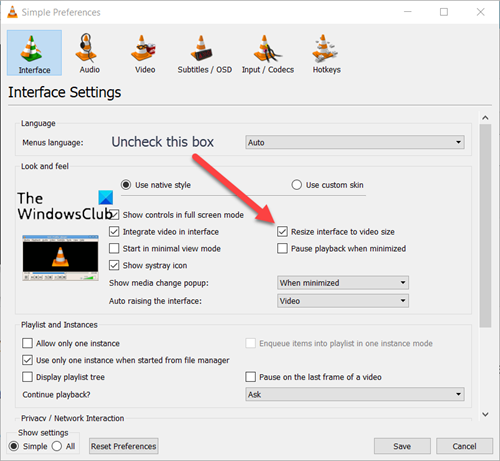
Под него премахнете отметката от квадратчето, отбелязано срещу опцията Преоразмеряване на интерфейса към размера на видеоклипа(Resize interface to video size ) .
Когато сте готови, натиснете бутона Save , за да запазите промените.
Сега отворете приложението отново, за да го преоразмерите за последен път. Оттук нататък(Hereafter) , когато отворите VLC плейъра, ще откриете, че той е преоразмерен до размера, който сте задали по-рано.
СЪВЕТ(TIP) : За да накарате VLC да запомни размера (и позицията) на прозореца, затворете VLC прозореца(VLC-window) (с 'x' в горния десен ъгъл), като едновременно с това натискате клавиша CTRL .
That’s all there is to it!
Related posts
Как да изтеглите субтитри в VLC медиен плейър с помощта на разширение VLsub
Как да показвате два субтитри едновременно във VLC на Windows 11/10
Как да копирате видеоклипове в YouTube с помощта на VLC Player
Как да изпратите покана за среща в Outlook
Блокиране или спиране на изскачащи съвети и известия на Microsoft Edge
Как да получите фигурата на ловницата на Sea of Thieves
Как да деблокирате и да получите достъп до блокирани или ограничени уебсайтове
Как да изключите или деактивирате хардуерното ускорение в Windows 11/10
Съвети за влизане и влизане в LinkedIn за сигурност и поверителност
Съвети и трикове за диспечера на задачите на Windows, за които може да не сте наясно
Съвети за онлайн безопасност за деца, студенти и тийнейджъри
Как да използвате споделена интернет връзка у дома
10 най-добри съвета и трика на Microsoft Teams, които да ви помогнат да извлечете най-доброто от него
Трикове и съвети за кошчето за Windows 11/10
Най-добрите съвети и трикове за Notepad++, които трябва да използвате
Как да генерирате WiFi история или отчет за WLAN в Windows 10
Как да добавите Dropbox като облачна услуга към Microsoft Office
Как да редактирате екранни снимки на инструмента за изрязване вътре в Paint 3D
Как да предпазите хакерите от компютъра си
Как да промените главни и малки букви в Notepad++
