Как да накарам режима Together в Microsoft Teams да работи?
Режимът Together(Together Mode) в Microsoft Teams е проста опция, предназначена за по-малки събирания. Той ви създава впечатлението за голяма галерия, показваща всички присъстващи на срещата, седнали заедно във виртуална аудитория.
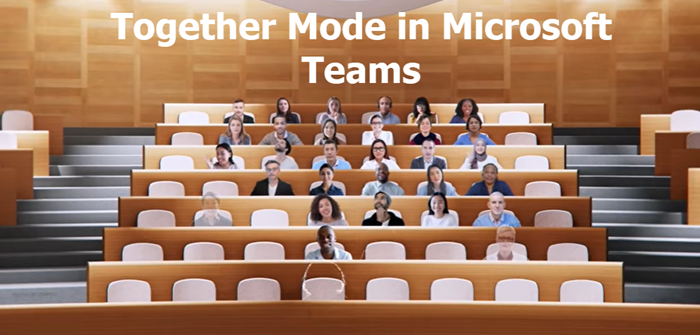
Как работи съвместният режим(Mode) в Microsoft Teams ?
С инструментите за изкуствен интелект на Microsoft Teams(Microsoft Teams Artificial Intelligence) в действие, филтърът изрязва частта от лицето ви, създавайки аватар. След това този изрез на лицето се поставя във виртуалния фон(virtual background) на изгледа на вашия екип. След това аватарите си взаимодействат с други участници и извършват действия като натискане на пет, потупвания по рамото или други празнични жестове.
- Влезте(Log) в акаунта си в Microsoft Teams .
- Щракнете върху(Click Profile) снимка на профила, за да влезете в менюто на профила .(Profile)
- Изберете опцията Настройки.
- Превъртете надолу до раздела Общи.
- Поставете отметка в квадратчето Включване(Turn) на ново изживяване за срещи.
- Започнете групово обаждане
- Изберете Меню(Choose Menu) и изберете опцията за режим заедно(Together) от падащото меню.
- Изчакайте(Wait) всички да се появят седнали на стол.
Уверете(Make) се , че вашите Microsoft Teams са актуализирани и работят с най-новата версия.
Как използвате Microsoft Teams в режим Together(Together Mode) ?
Отворете Microsoft Teams , като въведете данните си за вход (потребителско име и парола)
Отидете на снимката на вашия профил, за да влезете в менюто на профила .(Profile)
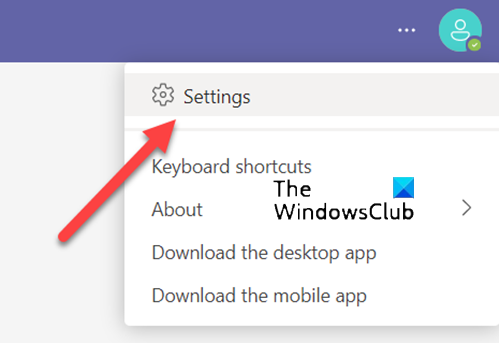
Когато сте там, изберете опцията Настройки(Settings) .
Сега превъртете надолу до раздела Общи(General) .
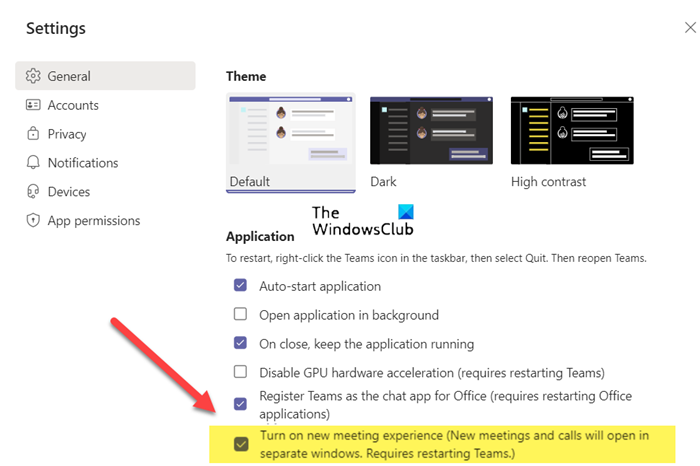
Тук се уверете, че квадратчето за отметка до „ Включване на ново изживяване на срещата(Turn on new meeting experience) “ е активирано.
След това излезте от настройката и инициирайте групово повикване, както обикновено правите.
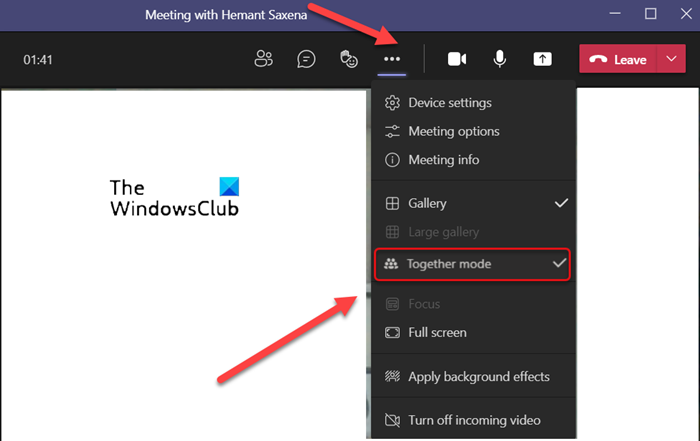
Просто влезте отново в менюто(Menu) и изберете режима Заедно(Together mode) от падащото меню.
Изчакайте(Wait) аватарите на участника да се появят или покажат в общата виртуална настройка.
Каква е ползата от режима Together(Together Mode) в Teams ?
Основното предимство на използването на режим Together в Microsoft Teams е, че елиминира нежеланите разсейвания чрез премахване на фоновото пространство(removing the background space) . Това подобрява производителността и ви позволява да се съсредоточите само върху работата си. Режимът Together поддържа максимум 49 участници в една среща, но имате нужда от поне 5 участници, за да започнете сесия. Освен това вие трябва да сте домакин.
Могат ли другите да видят режима(Mode) Together в Teams ?
да. Въпреки това, участниците трябва да имат активирана камера . (Camera)В крайна сметка всяко социално изживяване може да стане по-добро, когато всички имат визуално присъствие заедно.
Защо нямам режим(Mode) Заедно в Teams ?
За да бъде видим режимът Together Mode , от съществено значение е вие да не сте домакин. Ако не, нямате разрешенията да активирате режима на Microsoft Teams заедно.
Hope it helps!
Related posts
Как да активирате тъмен режим в Microsoft Teams за настолен компютър и уеб
Как да добавите Zoom към Microsoft Teams
Как да инсталирате Microsoft Teams на Linux и macOS
Как да похвалите някого в Microsoft Teams за добре свършената им работа
Пропускате, помолете администратора си да активира Microsoft Teams
Как да изключите микрофона на всички участници в Microsoft Teams
Как да отворите множество копия на Microsoft Teams в Windows 11/10
Промяна на потребителски роли, разрешения и възможности в Microsoft Teams
Как да възстановите изтрития документ от Microsoft Teams
Как Microsoft Teams проследява вашата дейност и как да я спрете
Microsoft Teams не се актуализира автоматично
Как да използвате персонализирани фонове в Microsoft Teams
Как да намалите фоновия шум в Microsoft Teams
Най-добрите образователни приложения за Microsoft Teams за учители и ученици
Как да използвате филтъра на Snapchat Camera в Microsoft Teams и Skype
Как да използвате лични функции в Microsoft Teams
Как да настроите, насрочите и да се присъедините към среща на Microsoft Teams
Как да превключите ролята на член и да премахнете член в Microsoft Teams
Как да инсталирате приложение и да го добавите като раздел в Microsoft Teams
Как да активирате потискането на шума в Microsoft Teams
