Как да накарам Outlook да изтегля всички имейли от сървъра
Нежеланите имейли могат да заемат голямо пространство от паметта на вашия компютър. За да избегне това, Microsoft предлага параметър в Microsoft Outlook , който определя колко имейли трябва да бъдат налични за изтегляне на вашия локален компютър. Така че, ако вашият имейл акаунт е свързан с Microsoft Exchange Server като Office 365 или Hotmail , тогава конфигурираният параметър автоматично ще зададе лимита за имейли за вашия компютър. Ако е необходимо, можете да промените тази настройка и да накарате Outlook да изтегля всички имейли(Outlook download all emails) от сървъра.
Накарайте Outlook да изтегля всички имейли
Ако използвате услуга на доставчик на поща, различна от тази, предоставена от Microsoft Exchange Server , като Google тогава, Outlook просто ще игнорира параметъра и ще изтегли всички имейли.
За да изтеглите всички имейли от Exchange Server в Outlook-
- Свържете се с Microsoft Exchange чрез връзка(Link)
- Променете настройките на акаунта в Exchange.
1] Свържете(Connect) се с Microsoft Exchange чрез връзка(Link)
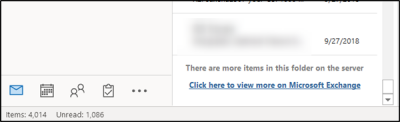
Най-простият начин да изтеглите всичките си имейли от Exchange сървър е да превъртите надолу до дъното на папка. Ако има повече елементи в тази папка на сървъра, ще видите връзка „ Щракнете тук, за да видите повече в Microsoft Exchange(Click here to view more on Microsoft Exchange) “.
Натиснете връзката и след секунди Outlook ще започне да изтегля всички имейли на вашия компютър.
2] Променете настройките на акаунта в Exchange
За целта отворете Microsoft Outlook и отидете в менюто „ Файл(File) “ и изберете „Настройки на акаунта“.
След това изберете отново „ Настройки на акаунта(Account Settings) “ от падащото меню.
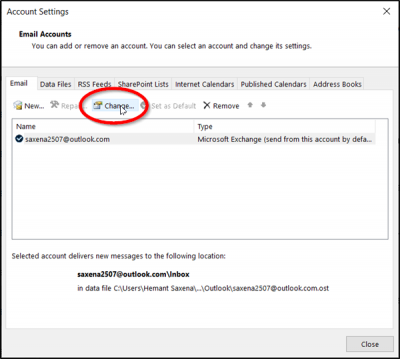
Когато бъдете насочени към прозореца „ Настройки на акаунта(Account Settings) “, изберете своя акаунт и натиснете бутона „ Промяна(Change) “.

След това в прозореца „Офлайн настройки“, който се отваря, проверете дали „ Използване на кеширан режим(Use Cached Exchange Mode) на обмен “ е активирано. Ако отговорът е да, плъзнете плъзгача „ Поща, за да запазите офлайн(Mail to keep offline) “ до желаното времево ограничение, което желаете.
По подразбиране са налични опции, вариращи от 3 дни до 5 години и Всички(All) . Изберете(Choose) „ Всички(All) “, ако искате Outlook да изтегли цялата ви поща на вашия компютър. Преди да изберете опцията „ Всички(All) “, уверете се, че имате достатъчно дисково(Disk) пространство на вашия компютър.
Когато сте готови, щракнете върху „ Nex t“ и рестартирайте Outlook , когато бъдете подканени.

След като процесът приключи, ще забележите съобщение в долната част на Outlook , което казва „ Всички папки са актуални(All folders are up to date) “. Това означава, че сте изтеглили всичките си имейли от Microsoft Exchange Server във вашия акаунт в Outlook .
Свързано(Related) : Оставете копие на съобщенията на опцията на сървъра, която липсва в Outlook.
Надяваме се да намерите този съвет полезен.(Hope you find this tip useful.)
Related posts
Грешка при зареждане на съобщението Грешка в Outlook на мобилно устройство с Android
Как да оптимизирате мобилното приложение Outlook за вашия телефон
Как да изпратите покана за среща в Outlook
Outlook.com не получава и не изпраща имейли
Как да изпразните папката с нежелани имейли в Outlook
Email Insights за Windows ви позволява бързо да търсите имейл в Outlook и Gmail
Outlook не можа да стартира последния път; Искате ли да стартирате в безопасен режим?
Как да активирате тъмен режим в OneNote или Outlook
Не може да се изтеглят прикачени файлове от Outlook Web App
Как да създадете и настроите персонализиран имейл идентификатор на домейн в Outlook
Архивиране на входяща кутия с помощта на безплатна програма за архивиране на UpSafe Office 365 Outlook
Грешка в Outlook 80041004 при синхронизиране на йерархията на папките ви
Как да изпращате имейли, които са останали в изходящата кутия на клиента на Microsoft Outlook
Как да използвате Gmail от интерфейса на Outlook.com
Как да създавате и добавяте празници към календара на Outlook
Не мога да прикача файлове към имейл в Outlook.com или настолно приложение [Коригирано]
Не може да се отворят хипервръзки в имейл на Outlook в Windows 11/10
Как да препращате имейл или да деактивирате неоторизирано препращане в Outlook.com
Как да зададете дата и час на валидност за имейли в Outlook
Размерът на шрифта се променя, когато отговаряте на имейл в Outlook в Windows 10
