Как да накарам Flash да работи в Chrome, Edge, Firefox СЕГА
Adobe Flash беше една от технологиите, променящи играта, които бяха въведени преди десетилетия. Беше толкова популярен, че интернет(Internet) ветерани ще си спомнят как го изтеглят от време на време, особено че много игри на уебсайтове ще се изпълняват само когато имате Flash . Докато технологията се разраства, тя също така изостава толкова много, че вече не се поддържа, особено поради проблема със сигурността.

Но все пак искате ли да го стартирате? Може би в безопасна среда? Да, възможно е, благодарение на Ruffle . Това е емулатор на Flash Player(Flash Player emulator) , написан на Rust , който работи на всички съвременни операционни системи.
Накарайте Flash да(Make Flash) работи в Chrome , Edge или Firefox
Емулаторът на Flash е среда, в която е отрязан от действителната ОС и работи безопасно. Ruffle е такъв емулатор, който поддържа прословутия Flash Player . Това също е проект с отворен код, който има за цел да го запази сигурен и да позволи на уебсайтовете и потребителите да изпълняват своите базирани на флаш плейър игри и приложения.
Разработчиците предлагат разширения за Chrome и Firefox . Можете също да инсталирате разширението за Chrome на (Chrome)Edge . Така че повечето от браузърите са обхванати. Така че, ако искате да го инсталирате, можете, но версията все още е в процес на разработка, така че ще трябва да следвате ръчния метод.
Изтеглете пакета с разширения от тази страница(from this page) .
Chrome и Edge
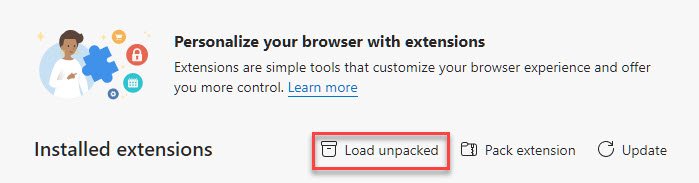
- Кликнете върху(Click) връзката „Chrome / Edge / Safari“.
- Извлечете някъде изтегления zip файл.
- Придвижете се до
chrome://extensions/в Chrome и доedge://extensions/в браузъра Edge. - Включете режима за програмисти(Developer) в горния десен ъгъл на Chrome и долния ляв ъгъл на Edge .
- Щракнете върху Зареждане разопаковано.
- Изберете папката, в която сте извлекли разширението, и то ще бъде заредено.
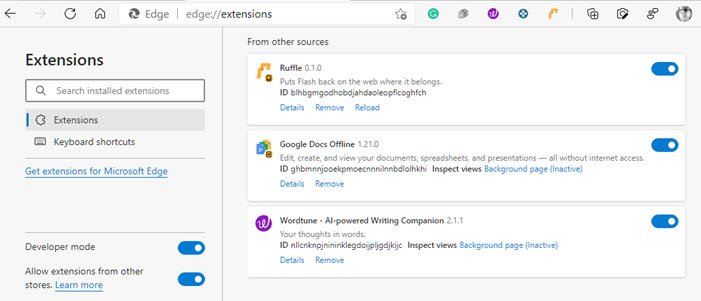
Firefox
- Щракнете с десния бутон върху(Right-click) връзката за изтегляне на Firefox .xpi .
- Кликнете върху „Запазване на връзката като…“
- Навигирайте до
about:debugging. - Кликнете върху Този Firefox.
- Щракнете върху Зареждане на временна добавка...
- Изберете .xpi, който сте изтеглили.
Разширението ще бъде активирано автоматично. Сега, за да проверите допълнително дали светкавицата работи, отидете на
Демо(Demo) пример за това как работи Ruffle Flash емулатор(Ruffle Flash Emulator)
След като бъде инсталирано, разширението ще се появи до адресната лента. Ако кликнете върху него, имате две опции. Първата е опция за изключване или включване на флаш на уебсайта, а втората е да игнорирате предупреждението за съвместимост на уебсайта. Пробвахме с уебсайта ultrasounds.com, който има анимация, базирана на флаш. Ето как изглежда, когато е изключен ( ЧЕРВЕНО(RED) ) и включен ( Зелен(Green) ).
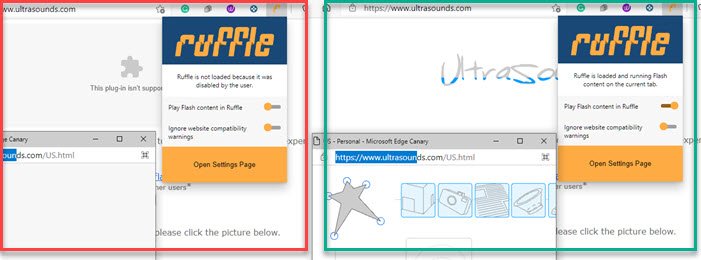
Въпреки това, ако сте собственик на уебсайт, който трябва да използва Flash и се нуждае от поддръжка за по-дълго време, можете да добавите следния скрипт, както е показано на уебсайта им.
<script src="path/to/ruffle/ruffle.js"></script>
Как да играете флаш (Flash) игри(Games) на компютър с Windows
Ако искате да играете флаш игри на настолен компютър(Desktop) , Ruffle ще ви покрие. Той предлага версия за настолни компютри(desktop version) , която можете да изтеглите от страницата за издаване, която посочихме по-горе. Пакетът за изтегляне ще има ruffle.exe, който, когато щракнете, ще отвори диалоговия прозорец на файла. Изберете SWF файла(SWF file) и след това можете да играете на вашата Flash игра в защитена среда.
Антивирусната програма на компютъра може да го блокира, така че можете да изберете да разрешите както програмата, така и разширението SWF , когато я възпроизвеждате.
Демонстрационният уебсайт на Ruffle ви позволява да качите локален флаш файл на уебсайта им и да играете играта. Това е по-добре, ако имате прилична скорост на интернет и не искате да изтегляте никакъв софтуер на компютъра.
Надявам се публикацията да ви е помогнала да използвате Flash уебсайтове в браузъра и да играете Flash игри на компютъра. Уверете се обаче, че винаги поддържате охраната.
Related posts
Деактивирайте, деинсталирайте Adobe Flash, Shockwave в Chrome, Firefox, Edge, IE
Деактивирайте или активирайте Adobe Flash Player в Chrome, Edge, Firefox, Opera
Активирайте Adobe Flash Player в Chrome, Firefox и Edge
Как да синхронизирате раздели между браузърите Edge, Chrome и Firefox
400 Лоша заявка, бисквитката е твърде голяма - Chrome, Edge, Firefox
Инструменти за сигурност, поверителност, почистване за Edge, Firefox, Chrome, Opera
Как да преведете уеб страница в Chrome, Firefox и Edge
Как да промените потребителското име и изображението на профила в Edge, Chrome, Firefox
Принудително отваряне на връзки във фонов раздел в Chrome, Edge, Firefox, Opera
Как да отворите браузъра Chrome, Edge или Firefox в режим на цял екран
Безплатен Web Cache Viewer за браузъри Chrome, Firefox и Edge
Как да отваряте връзки за новини и интереси в Chrome или Firefox; не Edge
Как да промените браузъра по подразбиране: Chrome, Firefox, Edge на Windows 10
Как да скриете иконите за разширение на браузъра в Chrome, Edge или Firefox
Идентифицирайте шрифтове в Chrome, Edge и Firefox с помощта на инструменти за разработчици
Този сайт не е защитено съобщение в Edge, Chrome или Firefox
Как да настроите родителски контрол в Chrome, Edge, Firefox, Opera
Какво е Lazy Loading? Активирайте или деактивирайте го в Chrome, Firefox, Edge
Рестартирайте Chrome, Edge или Firefox, без да губите раздели в Windows 11/10
Как да отваряте локални файлове в Chrome, Firefox и Edge
