Как да маркирате местоположение в Snapchat (2022)
Snapchat е доста забавно приложение, което позволява на потребителите да правят снимки, да записват видеоклипове и да прилагат различни филтри, за да направят снимките си интересни. Освен това, друга функция, която най-много обичаме в Snapchat , е функцията за маркиране на местоположение. Друга доста впечатляваща функция е функцията за географски етикет. Можете лесно да създадете свой собствен филтър за географски маркери на snapchat.com и да го изпратите до екипа на Snapchat за одобрение. След като вашият геотаг получи одобрение от Snapchat , тогава можете да започнете да го използвате за вашите снимки. Ето защо, за да ви помогнем, ние изготвихме кратко ръководство, което ще ви помогне да маркирате местоположения и да създадете свой собствен геотаг.

Как да маркирате местоположение в Snapchat
С функцията за маркиране на местоположение можете лесно да изпратите местоположението си на приятелите и семейството си. Разбираме, че може да бъде разочароващо да се опитвате да обясните местоположението на приятелите или семейството си по телефонно обаждане. Но със Snapchat можете лесно да щракнете върху снимка или да запишете видеоклип и да добавите местоположението на това място в самата снимка, за да я изпратите на приятелите си. Това бяха вашите приятели или семейство, можете лесно да откриете местоположението на google maps. Следователно, със Snapchat, можете да научите как да маркирате местоположение в Snapchat.(Therefore, with Snapchat, you can learn how to tag a location in Snapchat.)
Как да маркирате местоположения и да създадете свой собствен геотаг в Snapchat(How to Tag Locations and create your own Geotag on Snapchat)
Маркирането на местоположение в Snapchat и създаването на свой собствен геотаг не е трудно и всеки може да го направи лесно, като изпълни няколко стъпки. Ето защо, за да ви помогнем да разберете както местата за маркиране, така и създаването на геотаг в Snapchat , можете да разгледате стъпките в двата раздела по-долу.
За маркиране на местоположения в Snapchat(For Tagging Locations on Snapchat)
Можете лесно да маркирате местоположения в Snapchat , като следвате тези стъпки:
1. Първата стъпка е да отворите Snapchat(open Snapchat) на вашия смартфон.
2. Сега направете снимка или запишете кратко видео.(take a snap or record a short video.)
3. Имате възможност да добавите филтри, като плъзнете надясно или да добавите текст, като докоснете снимката или видеоклипа, който сте записали.
4. След като сте добавили филтри или текстове към снимката си, трябва да щракнете върху иконата на стикер(click on the sticker icon) в горния десен ъгъл на екрана.
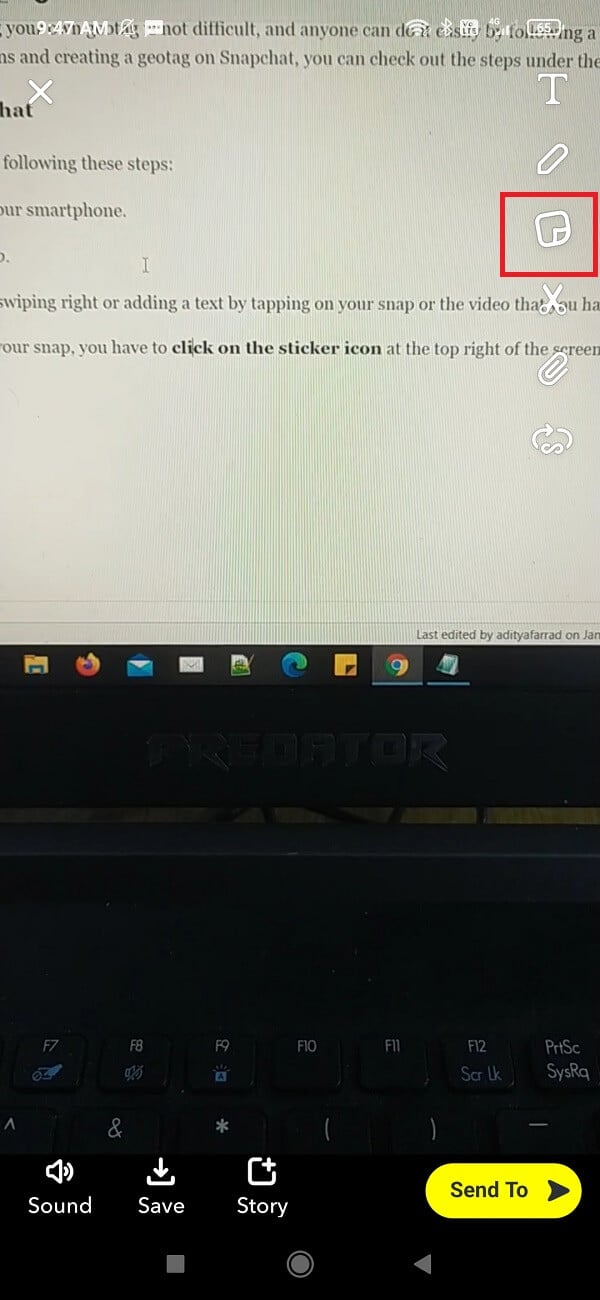
5. След като опциите на стикера се отворят, трябва да намерите стикера за местоположение(find the location sticker) от списъка или можете лесно да търсите „Местоположение“ в раздела за търсене в горната част.
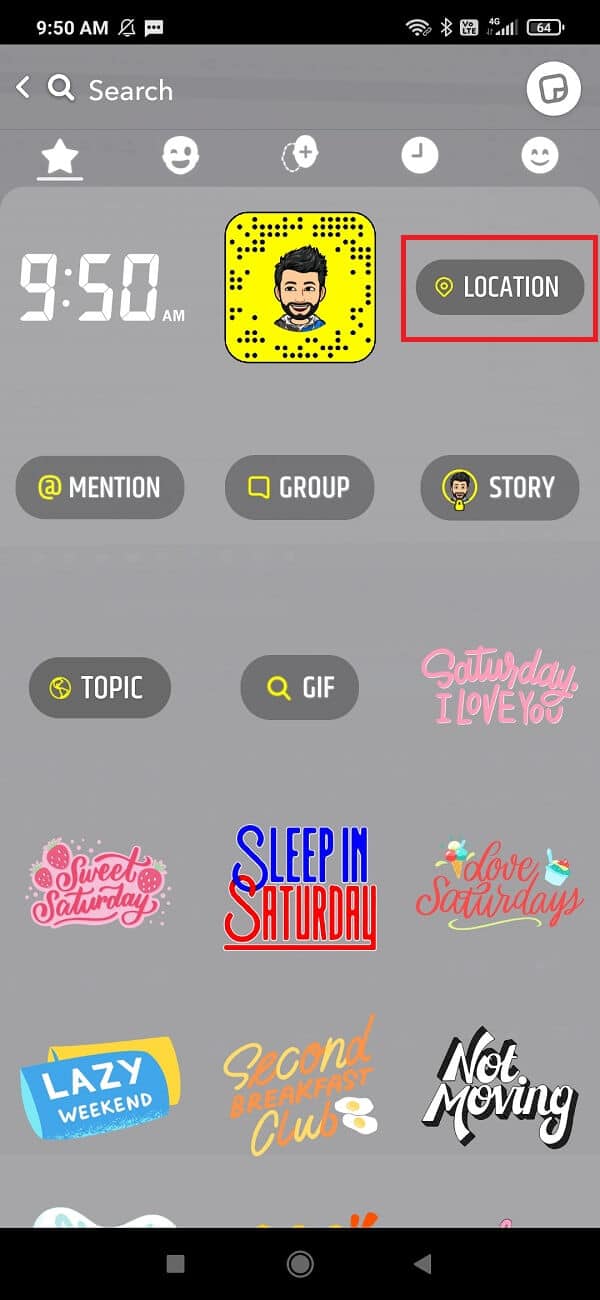
6. Щракнете върху местоположение(Click on a location) и изберете от списъка с близки места, които Snapchat открива.
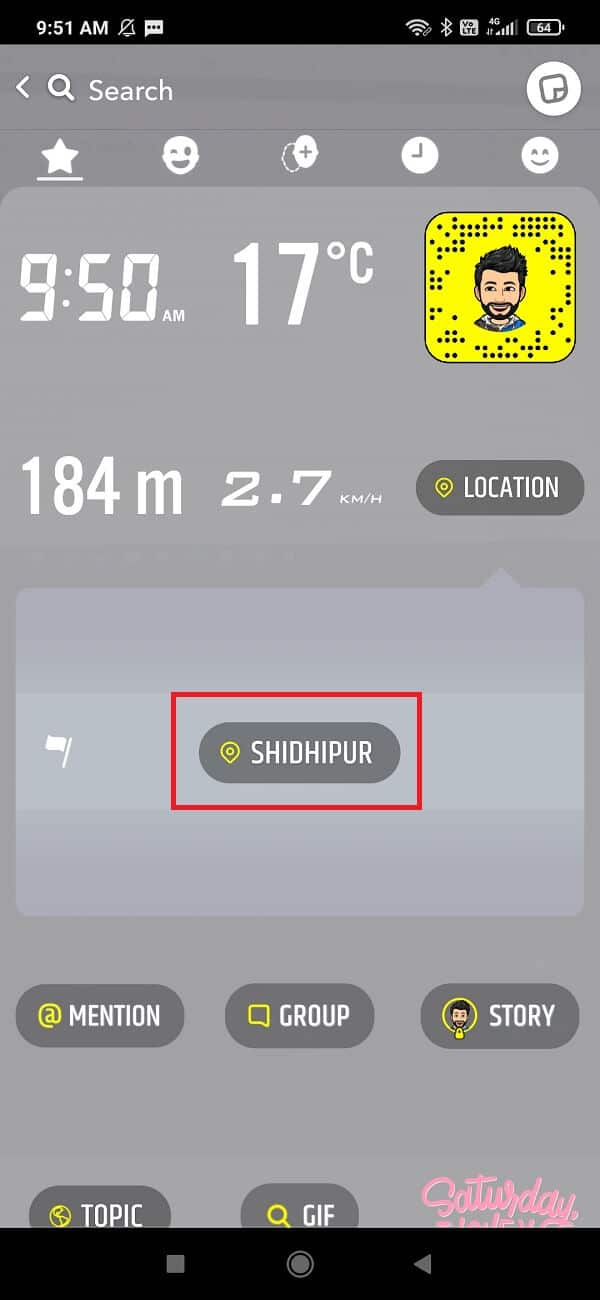
7. Докоснете избраното от вас местоположение(Tap on your selected location) и можете лесно да го добавите към вашата снимка или видеоклип, който сте записали.
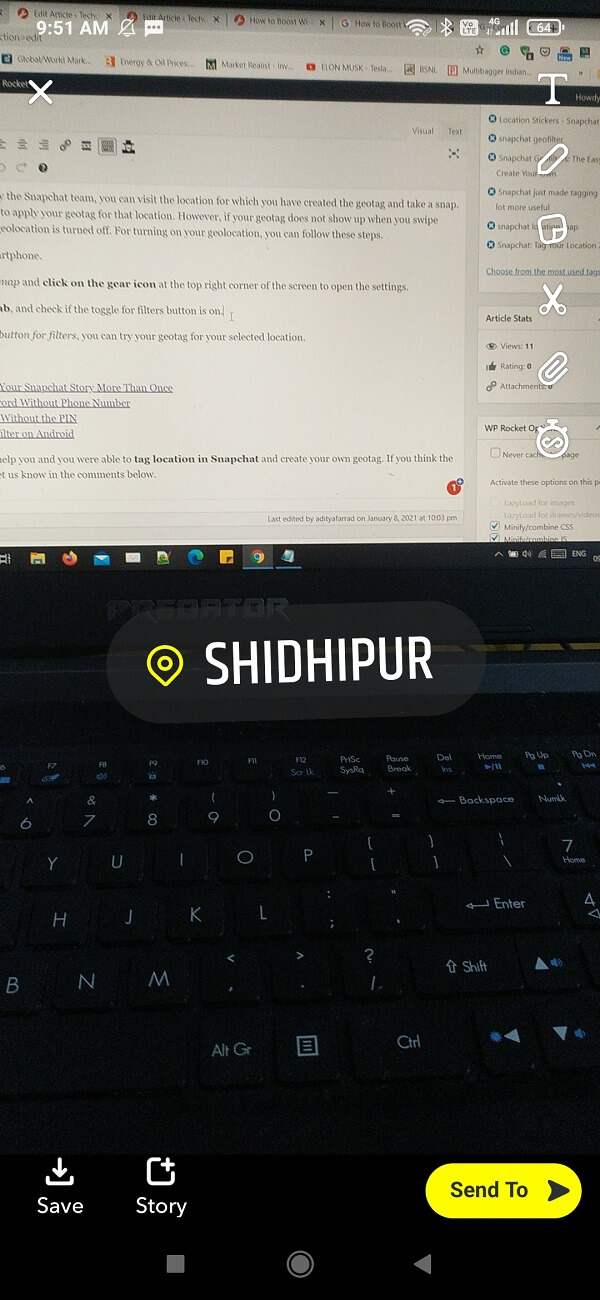
8. И накрая, можете да изпратите снимката на вашите приятели или семейство. Освен това имате възможност да публикувате снимката на вашата история.
Трябва обаче да отбележите, че има шансове Snapchat да не изброи всички близки местоположения, когато докоснете стикера за местоположение. Това може да се случи, защото функцията за местоположение на Snapchat има доста малък радиус, когато се опитвате да намерите близките местоположения. Така че, ако искате да маркирате точното си местоположение чрез тази функция за маркиране на местоположение, за съжаление, това не е възможно.
Прочетете също: (Also Read: )Как да деактивирате временно акаунта в Snapchat(How To Disable Snapchat Account Temporarily)
Как да създадете свой собствен геотаг в Snapchat(How to Create your own Geotag on Snapchat)
Географските маркери не са нищо друго освен атрактивни маркери за местоположение, които можете да създадете за местоположение. Този геотаг обикновено се показва в горната част на вашите снимки. Географските маркери на Snapchat(Snapchat) са като стикери за местоположение на Snapchat , които можете да създадете и изпратите за одобрение на екипа на Snapchat . Можете да следвате тези стъпки, за да създадете свой собствен геотаг.
1. Първото нещо, от което се нуждаете, са някои добри графични умения или можете да наемете професионалист, който да създаде атрактивен географски етикет за избраното от вас местоположение. Някои от приложенията, които препоръчваме за създаване на вашите географски маркери, са Canva , Adobe Photoshop и Adobe illustrator. Въпреки това, преди да проектирате своя геотаг, има някои неща, които трябва да имате предвид:
- Snapchat одобрява само PNG изображения заедно с активирана прозрачност.
- Вашият дизайн с географски етикет не трябва да е копие на съществуващ дизайн и трябва да е 100% оригинален.
- Размерите на вашия дизайн на геотаг трябва да са 1080px широки и 2340px високи.
- Размерът на изображението трябва да бъде по-малък от 300KB.
- Уверете(Make) се, че вашият дизайн на географски етикет не включва никакви лога или търговски марки.
- Уверете(Make) се, че дизайнът с географски етикет не покрива твърде голяма част от екрана и няма никакви хештагове.
2. След като създадете своя графичен дизайн за избраното от вас местоположение, можете да отворите snapchat.com във вашия браузър.

3. Сега превъртете надолу и щракнете върху филтри на общността.(click on community filters.)

4. В секцията за филтър на общността трябва да щракнете върху „Геофилтър“.(click on the ‘Geofilter.’)

5. Сега трябва да качите дизайна на вашия геотаг(upload the design of your geotag) , който сте създали в първата стъпка.

6. Кликнете върху „Продължи“,(Click on ‘Continue’) за да продължите по-нататък.
7. В тази стъпка трябва да изберете местоположението(select the location) , за което сте проектирали геотага в първата стъпка. Например, ако сте създали геотаг за местоположението „Делхи(’ Delhi) “, тогава трябва да нарисувате оградна кутия около Делхи(Delhi) . Кутията на оградата ще стане зелена, ако сте направили стъпката правилно.
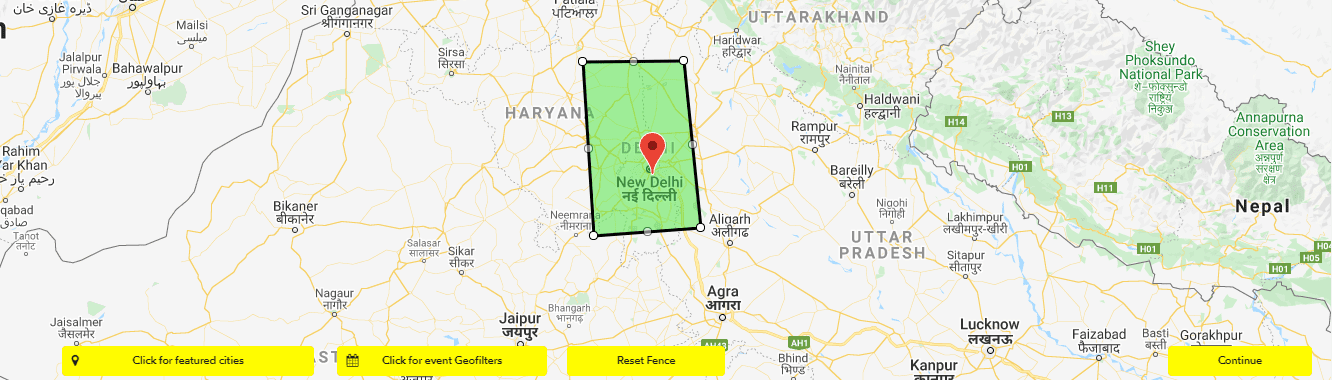
8. След като кутията на оградата стане зелена, това означава, че сте направили предишната стъпка правилно и можете да продължите по-нататък, като щракнете върху Продължи.(continue.)
9. Сега можете да прегледате дизайна(review the design) , който сте качили и местоположението, което сте избрали на картата. Ако нещо не е наред, ще видите текста, показан в червено, за да коригирате грешката. След като проверите внимателно всичко, трябва да въведете своя имейл адрес, име и описание на географския маркер(type your email address, name, and description of the geotag) , който създавате. В описанието можете да споменете местоположението, за което създавате геотага.

10. След като извършите всички формалности, можете да кликнете върху(click on the submit) опцията за изпращане.
11. След като вашият геотаг е изпратен успешно, ще получите имейл за потвърждение от Snapchat(you are going to receive a confirmation email from Snapchat) , че те ще прегледат вашия геотаг.
12. След като екипът на Snapchat прегледа вашия геотаг, вие ще получите имейл за одобрение(you will get an approval email) , че вашият геотаг е получил одобрението.
И накрая, когато вашият геотаг е одобрен от екипа на Snapchat , можете да посетите местоположението, за което сте създали географския маркер, и да направите снимка. След като направите снимка, можете да плъзнете надясно, за да приложите своя географски маркер за това местоположение. Въпреки това, ако вашият географски маркер не се показва, когато плъзнете надясно, тогава има вероятност вашата геолокация да е изключена. За да включите вашата геолокация, можете да следвате тези стъпки.
1. Отворете приложението Snapchat на вашия смартфон.
2. Сега, плъзнете надясно, за да получите достъп до картата за щракване(swipe right to access the snap map) и щракнете върху бутона Активиране на местоположението. (click on the Enable location button. )

3. След това разрешете на приложението достъп до услугите за местоположение. (allow the app to access the location services. )

4. Ако това не работи, кликнете върху иконата на зъбно колело(gear icon) (Настройки) от горния десен ъгъл.

5. В настройките(In settings) щракнете върху раздела Управление(Manage tab) и проверете дали бутонът за превключване на филтри е включен.
6. След като включите бутона за превключване на филтрите(turned on the toggle button for filters) , можете да опитате своя географски маркер за избраното от вас местоположение.
Препоръчва се:(Recommended:)
- Как да разберете дали някой е гледал вашата Snapchat история повече от веднъж(How To Tell If Someone Viewed Your Snapchat Story More Than Once)
- 5 начина за нулиране на парола за Snapchat без телефонен номер(5 Ways To Reset Snapchat Password Without Phone Number)
- 6 начина за отключване на смартфон без ПИН(6 Ways to Unlock a Smartphone Without the PIN)
- Как да активирате филтъра за синя светлина на Android(How to Activate the Blue Light Filter on Android)
Надяваме се, че горното ръководство е било в състояние да ви помогне и сте успели да маркирате местоположение в Snapchat(tag location in Snapchat) и да създадете свой собствен геотаг. Ако смятате, че горното ръководство е било проницателно, можете да ни уведомите в коментарите по-долу.
Related posts
Как да се отървете от най-добрите приятели в Snapchat
Как да разрешите достъп до камерата в Snapchat
Как да разберете нечий рожден ден в Snapchat
Как да поправите Snapchat, който не зарежда снимки?
Как да направите лична история в Snapchat за близки приятели
Как да видите запазени пароли за WiFi на Windows, macOS, iOS и Android
Как да деактивирате звука в Chrome (Android)
Как да запазите Snapchat съобщения за 24 часа
Как да фалшифицирате GPS местоположение на Android
Как да възстановите изтритите икони на приложения на Android
Как да добавите музика към вашия Facebook профил
Как да настроите имейл на Roadrunner за Android (стъпки за конфигуриране)
Намерете някого в Snapchat без потребителско име или номер
Как да промените Bitmoji селфи в Snapchat
9 начина за коригиране на грешка при връзката със Snapchat
Как да коригирате бавното зареждане на Android (6 лесни решения)
Как да огледате екрана на вашия Android или iPhone към Chromecast
Как да поставите Snapchat филтри върху снимки от Camera Roll
Как да записвате, без да държите бутона в Snapchat?
Как да блокирате досадните реклами в YouTube с едно щракване
