Как да маркирате документ като окончателен в Word
В Microsoft Word хората могат да маркират документа си като окончателен, за да не правят промени в него. Когато потребителят маркира документа като окончателен, документът става само за четене и някои от бутоните на лентата са недостъпни. Ще видите банер в горната част на документа, който показва, че документът е маркиран като окончателен. На информационната страница в изгледа зад кулисите има флаг за разрешение, който показва, че документът е маркиран като окончателен, а в лентата на състоянието се появява икона за маркиране като окончателен, ако потребителят иска да направи промени в документа, който потребителят трябва да премахне маркирайте документ като окончателно обозначение.
В този урок ще обясним как да маркирате документ като окончателен и как да премахнете Маркиране(Mark) на документ като окончателен.
Какво е Маркиране(Mark) като окончателно(Final) в Microsoft Office ?
Маркиране(Mark) като окончателен(Final) е обозначение, което позволява на читателя да знае, че документът е маркиран като окончателен и не може или не трябва да се променя.
Как да маркирате документ(Document) като окончателен(Final) в Word
Отидете на Файл(File) .
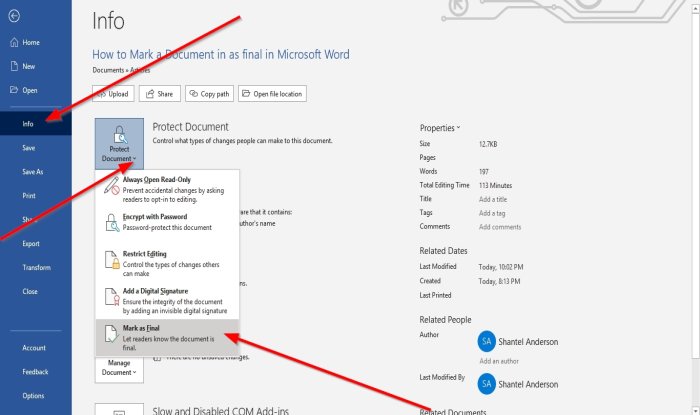
В изгледа Backstage( Backstage View) щракнете върху страницата с информация(Info) .
Щракнете върху бутона Защита на документа(Protect Document) .
В падащия списък Защита на документа щракнете върху (Protect Document)Маркиран като окончателен(Marked as Final) .
Ще се появи диалогов прозорец на Microsoft Word , в който се посочва, че документът ще бъде маркиран като окончателен; щракнете върху OK .
След това ще се появи поле за съобщение, в което се посочва, че документът е маркиран като окончателен; щракнете върху OK .
Документът е маркиран като окончателен.
Как да премахнете маркировката на документ(Document) като окончателен(Final) в Word

Има два метода за премахване на маркировката(Mark) като окончателно(Final) обозначение
Първият метод(Method one) е да отидете в горната част на документа; ще видите банера Маркиран като финал ; (Marked as Final)щракнете върху Редактиране все пак(Edit Anyway) .

Вторият метод е да отидете на страницата с информация в (Info)Backstage View и да щракнете върху бутона Защита на документа(Protect Document) .
В падащия списък щракнете върху Маркиране като окончателен(Mark as Final) .
Маркировката като окончателно(Mark) е премахната .(Final)
Прочетете(Read) : Как да добавяте, копирате, премахвате и прилагате текстови полета в Word(Add, Copy, Remove & Apply Text Boxes in Word) .
Надявам се това да помогне; ако имате въпроси, моля, коментирайте по-долу.
Related posts
Как да използвате функцията Quick Parts Document Property в Word
Как да управлявате версии на документи в Word
Как да отпечатате свойствата на документа, докато печатате документ на Word
Как да извлечете изображения от Word документ, без да използвате софтуер
Как да вмъкнете онлайн видео в документ на Word
Извличане на изображения от Word документ по лесния начин
Как да използвате предложения за пренаписване в приложението Word за уеб
Как да изтеглите граници на страници за Microsoft Word безплатно
Как да възстановите документ на Word
Скриване на поверителни данни в документ на Word 2007/2010
Как да създадете висящ отстъп в Microsoft Word и Google Docs
Как да актуализирате стар документ на Word до най-нов формат на Word
Как да покажа инструмента за правопис и граматика на лентата с инструменти за бърз достъп в Word
Как да сравните два документа на Word и да подчертаете разликите
Как да търсите онлайн шаблони в Microsoft Word
Най-добрите шаблони за фактури за Word Online за безплатно създаване на бизнес фактури
Добавете заглавна страница към документ на Word
Как да вмъкнете документ на Word в бележки на OneNote
Файлът не може да се отвори, защото има проблеми със съдържанието
Преглед и вмъкване на датата на последно променен документ в документ на Word
