Как да коригирате търсенето в Spotify, което не работи
Не(Are) можете да използвате опцията за търсене в Spotify ? Нека обсъдим как да коригираме проблема с търсенето в Spotify , който не работи в това ръководство.
Spotify е водеща платформа за аудио стрийминг, която предлага достъп до милиони песни и други аудио услуги, като подкасти и песни, на своите членове. Той предлага безплатно членство с реклами и ограничени функции, както и премиум версията без реклами и неограничен достъп до услугите му.
Какъв е проблемът с търсенето в Spotify, което не работи?(What is the Spotify Search Not Working Issue?)
Тази грешка се появява на платформата Windows 10 , когато се опитате да получите достъп до любимата си песен с помощта на полето за търсене, предоставено на Spotify .
Показват се различни съобщения за грешка, като „ Моля(Please) , опитайте отново“ или „ Нещо(Something) се обърка“.
Какви са причините за проблем с търсенето в Spotify?(What are the causes of Spotify search not working issue?)
Не се знае много за причините за този проблем. Това обаче бяха оценени като често срещани причини:
1. Corrupt/Missing application file: This е основната причина за този проблем.
2. Грешки в Spotify:(Spotify bugs:) причиняват проблеми, които могат да бъдат отстранени само когато платформата се актуализира сама.

Как да коригирате проблема с търсенето в Spotify, което не работи(How to Fix Spotify Search Not Working Issue)
Сега нека разгледаме някои от бързите решения на този проблем. Тук взехме телефон с Android , за да обясним различните решения за грешка при търсенето на Spotify не работи.(Spotify)
Метод 1: Влезте отново в Spotify(Method 1: Re-Log-in to Spotify)
Най-лесният начин да отстраните този проблем е като излезете от вашия акаунт в Spotify и след това влезете отново. Това са стъпките за повторно влизане в Spotify :
1. Отворете приложението Spotify(Spotify app) на телефона, както е показано тук.

2. Докоснете Начало(Home ) на екрана на Spotify, както е показано.

3. Сега изберете Настройки(Settings ) , като щракнете върху иконата на зъбно колело , както е подчертано по-долу.(gear)

4. Превъртете надолу и докоснете опцията Изход,(Log out) както е показано.

5. Излезте и рестартирайте(restart) приложението Spotify.
6. Накрая влезте във(sign in) вашия акаунт в Spotify.
Сега отидете на опцията за търсене и потвърдете, че проблемът е решен.
Прочетете също: (Also Read:) 3 начина да промените снимката на профила на Spotify (Бързо ръководство)(3 Ways to Change Spotify Profile Picture (Quick Guide))
Метод 2: Актуализирайте Spotify(Method 2: Update Spotify)
Поддържането на вашите приложения актуализирани е чудесен начин да се уверите, че приложенията остават без грешки и сривове. Същата концепция важи и за Spotify . Нека да видим как да актуализирате приложението Spotify :
1. Отидете в Google Play Store на вашето устройство с Android, както е показано.

2. Докоснете иконата на вашия акаунт , а именно (Account)снимката на профила(Profile picture) и изберете Настройки. (Settings. )Обърнете се към дадената снимка.

3. Потърсете Spotify и докоснете бутона Update(Updat) e.
Забележка:(Note:) Ако приложението вече работи в най-новата версия, няма да има опция за актуализиране.
4. За да актуализирате платформата ръчно, отидете на Settings > Auto-Update apps , както се вижда тук.
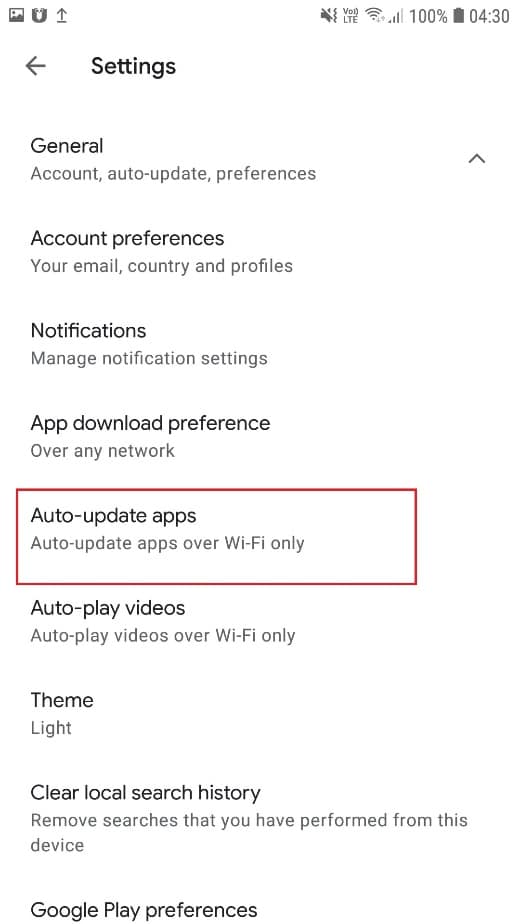
5. Отметнете опцията, озаглавена През всяка мрежа(Over any network ) , както се вижда маркирано. Това ще гарантира, че Spotify се актуализира всеки път, когато е свързан с интернет, било то чрез мобилни(Mobile) данни или чрез Wi-Fi мрежа.

Сега отидете на опцията за търсене на Spotify и потвърдете, че проблемът е решен.
Метод 3: Деактивирайте офлайн режима на Spotify(Method 3: Disable Spotify Offline Mode)
Можете да опитате да деактивирате офлайн режима на Spotify , ако функцията за търсене не работи правилно онлайн. Нека да видим стъпките за деактивиране на офлайн режим(Offline Mode) в приложението Spotify :
1. Стартирайте Spotify . Докоснете опцията Начало , както е показано.(Home)

2. Докоснете Вашата библиотека( Your Library ) , както е показано.

3. Придвижете се до Настройки( Settings) , като докоснете маркираната икона на зъбно колело(gear icon) .

4. Изберете Възпроизвеждане( Playback ) на следващия екран, както е показано.
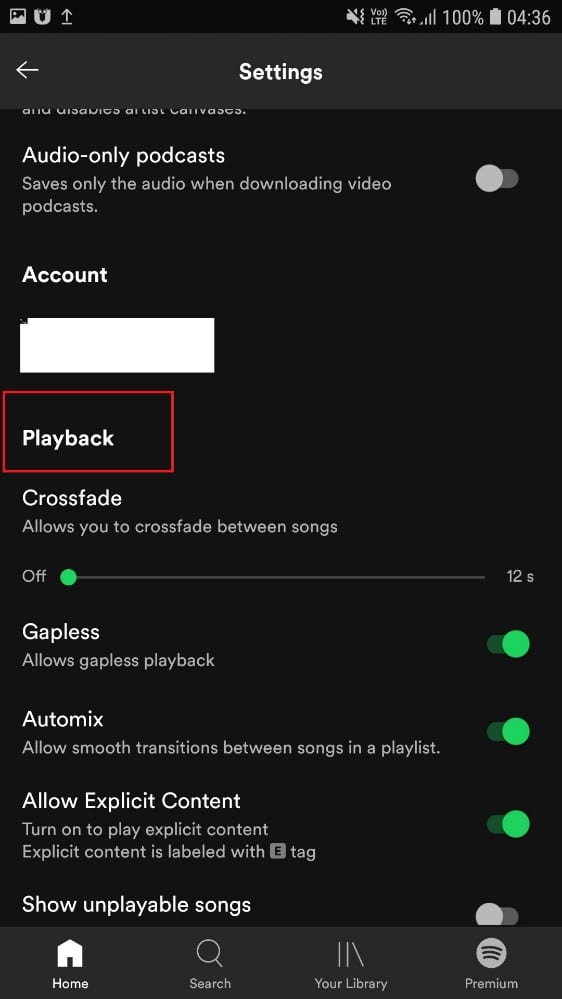
5. Намерете офлайн режим(Offline Mode ) и го деактивирайте.
Вижте дали това отстранява проблема; ако не, тогава преминете към следващия метод.
Прочетете също: (Also Read:) Как да изчистите опашката в Spotify?(How to Clear Queue in Spotify?)
Метод 4: Преинсталирайте Spotify(Method 4: Reinstall Spotify)
Последният подход за решаване на този проблем е да инсталирате повторно приложението Spotify , защото проблемът най-вероятно е причинен от повредени или липсващи файлове на приложението.
1. Докоснете и задръжте иконата на Spotify и изберете Деинсталиране(Uninstall) , както е показано.

2. Сега рестартирайте(restart) телефона си с Android.
3. Отидете до Google Play Store , както е обяснено в Метод 2(Method 2) – стъпки 1-2.
4. Потърсете приложението Spotify и го инсталирайте(install) , както е показано по-долу.

Препоръчва се:(Recommended:)
- Как да коригирате Spotify Web Player не играе(How To Fix Spotify Web Player Won’t Play)
- Коригирайте Spotify Web Player, който не работи (Ръководство стъпка по стъпка)(Fix Spotify Web Player Not Working (Step by step Guide))
- Как да създадете таймер за заспиване на Windows 10 на вашия компютър(How To Create Windows 10 Sleep Timer On Your PC)
- Поправете грешката ви за ограничена оценка на Discord(Fix You Are Being Rate Limited Discord Error)
Надяваме се, че нашето ръководство е било полезно и сте успели да поправите проблема с неработещото търсене в Spotify(fix Spotify search not working issue) . Кажете ни кой метод работи за вас. Ако имате някакви коментари/запитвания, пуснете ги в полето за коментари.
Related posts
Как да коригирате Spotify Web Player не играе
Поправете началната страница на Facebook да не се зарежда правилно
Поправете Facebook Messenger, чакащ грешка в мрежата
Как да поправите, че не е намерена камера в Google Meet (2022)
Как да изчистите опашката в Spotify на настолен и мобилен телефон
Поправете грешката на Fallout New Vegas без памет
Поправете io.netty.channel.AbstractChannel$AnnotatedConnectException грешка в Minecraft
Как да поправите липса на звук в Steam игри
7 начина да коригирате имейл, заседнал в изходящата кутия на Gmail
Поправете резултатите от търсенето, които не могат да се щракват в Windows 10
Поправете проблеми с macOS Big Sur (13 отстранени проблема)
Поправете черния екран на League of Legends в Windows 10
Поправете кода на грешка Hulu P-dev302
Коригирайте Spotify, който не се отваря в Windows 10
7 начина да коригирате изображенията във Facebook, които не се зареждат
Изтрийте историята на търсенето в Google и всичко, което знае за вас!
Поправете Discord Notifications, които не работят
Поправете проблема с падането на FPS в Overwatch
Как да поправите код за грешка 775 на DirecTV
Поправете прегряване и изключване на Xbox One
