Как да коригирате Spotify Web Player не играе
(Spotify)Уеб плейърът на Spotify помага за достъп до музика на Spotify онлайн с помощта на браузъри като Chrome , Firefox и др. Той е по-лесен и по-функционален от настолното приложение Spotify . Много хора използват Spotify Web player, защото не желаят да инсталират много приложения на своите устройства. Освен това на вашия компютър може да се изпълняват много други програми. По този начин използването на уеб плейъра на Spotify е много по-удобно, но мнозина се оплакват, че уеб плейърът на Spotify(Spotify Web) няма да играе. Ако сте един от тях, ето перфектно ръководство за това как да коригирате проблема „ Уеб плейърът Spotify няма да играе(Spotify web player won’t play) “.

6 начина(Ways) за коригиране на Spotify Web Player(Play) er няма да играе(Play)
Защо Spotify Web Player не пуска песни?
Има различни причини за този проблем, като напр.
- Множество влизания на различни устройства
- Повреден кеш и бисквитки
- Несъвместим уеб браузър
- Нерегистриран DNS
- Ограничен достъп до съдържание и др.,
Просто следвайте тези прости методи, за да отстраните проблема.
Метод 1: Опреснете и пуснете Spotify
Често нещо толкова основно като опресняване на приложението или браузъра може да помогне за отстраняването на незначителни проблеми.
1. Отворете уеб приложението Spotify(Spotify web app) във вашия браузър.
2. Задръжте курсора на мишката върху който и да е албум с корици,(cover album) докато се появи бутонът Възпроизвеждане .(Play)
3. Щракнете върху бутона Възпроизвеждане(Play button) непрекъснато, като едновременно опреснявате страницата или чрез натискане на клавиша F5 , или чрез едновременно натискане на клавиши CTRL + R

4. Продължете да щраквате дори след като страницата се презареди напълно.
Опитайте го няколко пъти и вижте дали проблемът с неработещия уеб плейър Spotify(Spotify web player not working) е решен.
Метод 2: Изчистване на кеша и бисквитките (Cookies)на уеб браузъра(Web Browser Cache)
Ако се сблъскате с проблема, че уеб плейърът Spotify изобщо не работи, това решение ще реши този проблем. Понякога кешът и бисквитките във вашия браузър могат да объркат мрежовата ви връзка и да причинят проблеми при зареждането. Следователно изчистването им би помогнало.
Стъпките за изчистване на кеша и бисквитките се различават за всеки браузър. Тук сме обяснили този метод за Google Chrome , както и за Mozilla Firefox .
За Google Chrome:(For Google Chrome:)
1. Щракнете върху трите точки(three dots) в горния десен ъгъл на екрана и след това отидете до Още инструменти(More Tools) . Сега щракнете върху Изчистване на данните за сърфиране.(Clear Browsing Data.)

2. В падащото меню задайте времевия диапазон на 24 часа.(24 hours.)
3. Махнете отметката от историята на сърфиране, ако искате да я запазите.

4. Щракнете върху Clear Data и след това Рестартирайте Chrome(Restart Chrome) .
Проверете дали уеб плейърът на Spotify се е върнал към нормалното.
Прочетете също: (Also Read:) Коригирайте Spotify Web Player, който не работи (Ръководство стъпка по стъпка)(Fix Spotify Web Player Not Working (Step by step Guide))
За Mozilla Firefox:(For Mozilla Firefox:)
1. Щракнете върху трите успоредни линии(three parallel lines) в горния десен ъгъл на Mozilla Firefox .
2. Придвижете се до Библиотека(Library) и след това История(History) .
3. Щракнете върху Изчистване на скорошната история(Clear recent history) .

4. Поставете отметка в „ Бисквитки(Cookies) и кеш“(Cache,) и след това щракнете върху Изчисти сега(Clear now) .

5. Рестартирайте браузъра си и проверете дали уеб плейърът Spotify работи.
Метод 3: Изчистване на DNS
Този метод ще обнови DNS(DNS) на вашия компютър , за да се регистрира правилно следващия път, когато влезете. Това също ще поправи работата на уеб плейъра Spotify , но песните няма да се възпроизвеждат.
1. Натиснете клавиша Windows + R , за да стартирате Run. Въведете ipconfig /flushdns в диалоговия прозорец Изпълнение(Run) и след това натиснете OK . Това ще изчисти DNS.(flush DNS.)

2. Рестартирайте(Restart) уеб приложението Spotify в браузъра си и проверете дали песните се възпроизвеждат сега.
Ако не, преминете към следващия метод.
Метод 4: Активирайте защитено съдържание(Protected Content) във вашия браузър(Browser)
Възможно е вашият браузър да не може да възпроизвежда съдържание на Spotify , защото може да няма необходимите разрешения за него.
За Google Chrome:(For Google Chrome:)
1. Придвижете се до следния адрес в адресната лента на Chrome и натиснете (Chrome)Enter :
chrome://settings/content
2. Превъртете надолу, след което щракнете върху Допълнителни настройки за съдържание,(Additional content settings ) след което щракнете върху Защитено съдържание.(Protected Content.)

3. След това активирайте превключвателя до Разрешаване на сайтовете да възпроизвеждат защитено съдържание (препоръчително).( Allow sites to play protected content (recommended).)
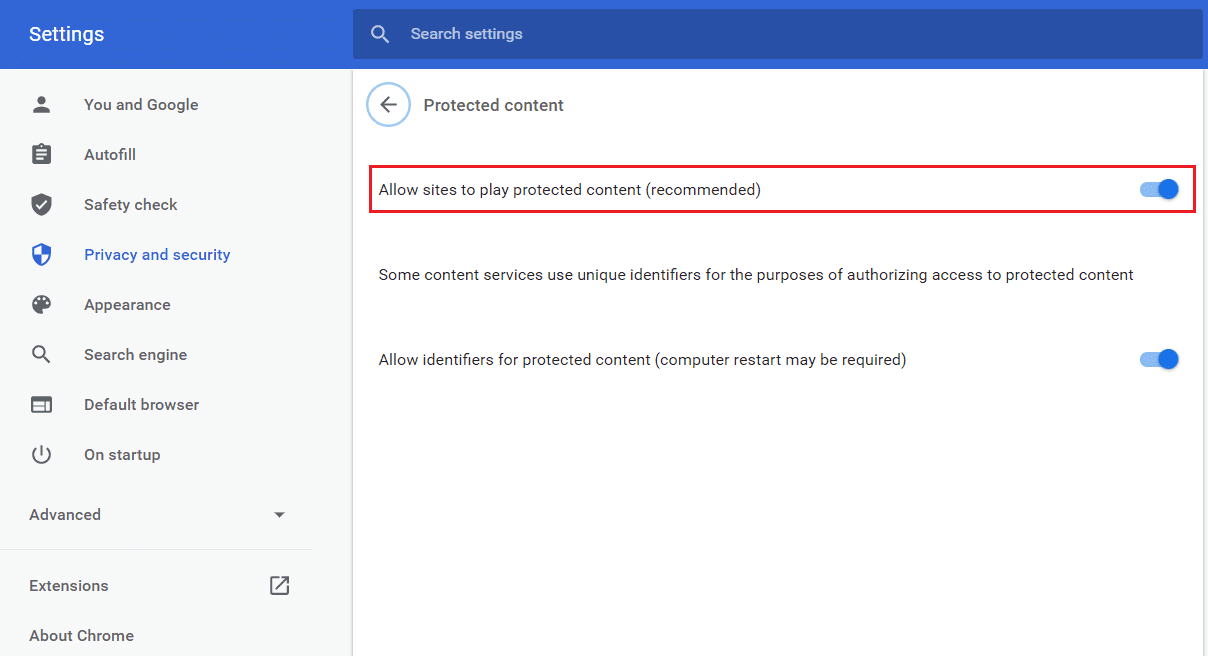
За Mozilla Firefox:(For Mozilla Firefox:)
1. Отворете уеб плейъра Spotify . Щракнете върху иконата на щит(shield) от лявата страна на адресната лента.
2. След това деактивирайте превключвателя до Подобрена защита от проследяване(disable the toggle next to Enhanced Tracking Protection) .

Метод 5: Използвайте връзката към песента(Song Link) , за да отворите Spotify Web Player
Следвайте тези стъпки, за да отворите уеб плейъра Spotify(Spotify web) чрез връзка към песен. Това ще размрази вашия уеб(Spotify web) плейър на Spotify, за да коригира проблема, че уеб плейърът на Spotify(Spotify web) няма да играе.
1. Отворете уеб приложението Spotify в предпочитания от вас браузър.(Spotify )
2. Потърсете произволна песен(song) и щракнете с десния бутон върху нея, за да изведете изскачащото меню(pop-up menu) .
3. Щракнете върху Share -> Copy Song Link .
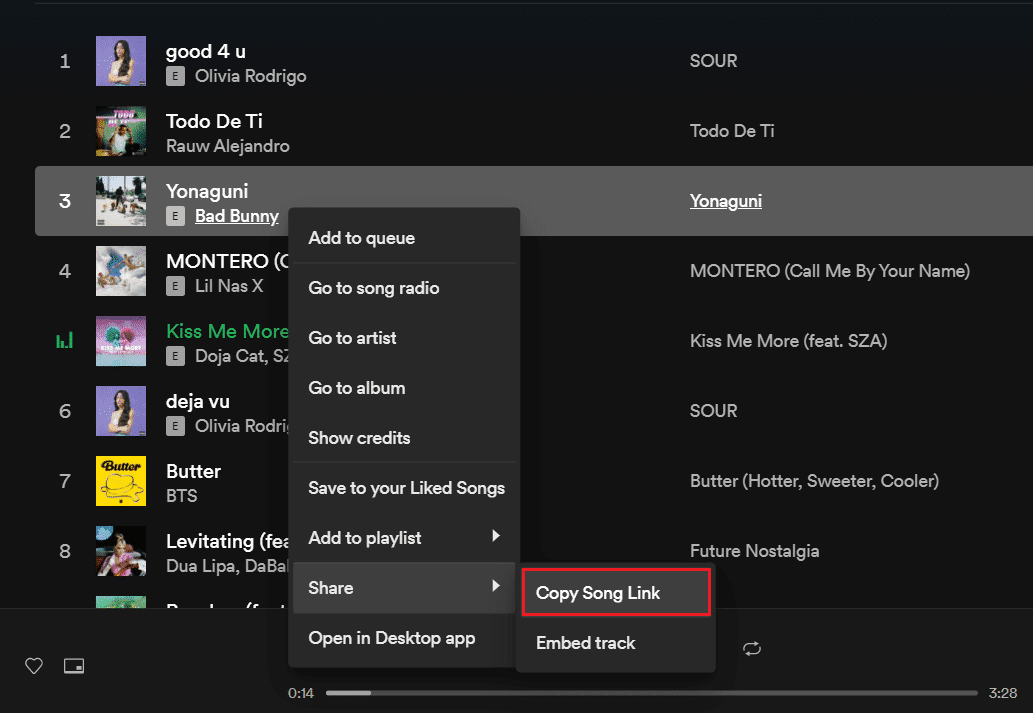
4. Поставете(Paste) връзката в адресната лента на браузъра в горната част на екрана чрез натискане на клавиши CTRL + V или като щракнете с десния бутон и изберете опцията за поставяне.
5. Натиснете Enter и песента трябва да започне да се възпроизвежда автоматично.
Ако не се възпроизвежда автоматично, опитайте следващата корекция, за да коригирате проблема „Уеб плейърът на Spotify няма да играе“( ‘Spotify web player won’t play’) .
Прочетете също: (Also Read:) 3 начина да промените снимката на профила на Spotify (Бързо ръководство)(3 Ways to Change Spotify Profile Picture (Quick Guide))
Метод 6: Проверете устройството, използвано за възпроизвеждане на Spotify музика(Method 6: Check the device used to play Spotify music)
Възможно е Spotify да възпроизвежда вашата песен на друго устройство. Ако случаят е такъв, тогава неговият уеб плейър Spotify работи добре, но песните не се възпроизвеждат. Тъй като не можете да използвате акаунта си, за да възпроизвеждате музика на две устройства едновременно, трябва да се уверите, че играете Spotify през вашето устройство. Други устройства, ако сте влезли, трябва да бъдат премахнати, както следва:
1. Отворете уеб приложението Spotify във вашия браузър.
2. В долната дясна част на екрана щракнете върху иконата на компютъра и високоговорителя,(computer and speaker icon) разположена до лентата за сила на звука.
3. След като направите това, ще се появи прозорец Свързване към устройство .(Connect to a device )
4. Устройството, което е маркирано в зелено(highlighted in green) , е това, на което Spotify възпроизвежда музика.
5. Ако има изброени няколко устройства, не забравяйте да изберете устройството, на(select the device) което искате да възпроизвеждате музика.

Препоръчва се:(Recommended:)
- Как да изчистя опашката в Spotify?(How to Clear Queue in Spotify?)
- 3 начина да добавите обложка на албума към MP3 в Windows 10(3 Ways to Add Album Art to MP3 in Windows 10)
- Поправете NET::ERR_CONNECTION_REFUSED в Chrome(Fix NET::ERR_CONNECTION_REFUSED in Chrome)
- Показване на снимка на профила в Zoom среща вместо видео(Show Profile Picture in Zoom Meeting Instead of Video)
Надяваме се, че това ръководство е било полезно и сте успели да поправите проблема с (fix) уеб плейъра на Spotify да не възпроизвежда песни(Spotify web player won’t play songs) . Ако имате допълнителни въпроси или предложения, не забравяйте да ги оставите в секцията за коментари по-долу.
Related posts
Коригирайте Spotify Web Player, който не работи (Ръководство стъпка по стъпка)
Как да коригирате неработещия уеб плейър Spotify
Поправете началната страница на Facebook да не се зарежда правилно
Не можете да се свържете с WhatsApp Web? Поправете WhatsApp Web, който не работи!
Как да поправите, че Avast Web Shield не се включва
Поправете Windows PC не се свързва с телевизор
Коригирайте високата загуба на пакети на Xbox
Поправете проблеми с macOS Big Sur (13 отстранени проблема)
5 начина да коригирате Safari да не се отваря на Mac
Как да коригирате търсенето в Spotify, което не работи
Как да изчистите опашката в Spotify на настолен и мобилен телефон
Поправете това, че Discord Go Live не се появява
Как да поправите грешка при зареждане на изображения в Tumblr
Поправете Discord Notifications, които не работят
Поправете грешка TVAPP-00100 на Xfinity Stream
Коригиране на грешка в Minecraft, която не успя да напише Core Dump
Как да поправите липса на звук в Steam игри
Как да поправите грешка при Git Merge
Коригирайте грешката при актуализациите на Windows 10 няма да се инсталира
Поправете грешката на Fallout New Vegas без памет
